Frequently Asked Questions
Select a tab to read Frequently Asked Questions.
What is Canvas Studio?
Studio is Canvas' native audio and video tool, which allows instructors and students to communicate collaboratively. Studio promotes course engagement, offers reporting analytics about video views, and has robust features that allow users to comment directly on the media time line.
Studio media can be placed in announcements, discussions, assignments, and wiki pages. Screen captures and self-recorded videos can also be created. Closed captioning options are available on self-created media and instructors can use in video quizzing to create engaging media.
How do I access Canvas Studio?
Follow directions on the Accessing Studio page of this guide.
What are the computer requirements to use Canvas Studio?
In general, the ERAU Computer Requirements are the minimum required to use Canvas Studio. However, additional recommendations exist for optimal use.
| Name | Recommended for Optimal Use |
|---|---|
| Web Browser | Latest version of Google Chrome. |
| Internet Speed | A hard-wired connection to ensure no interrupted service that could result in lost media. |
| Bandwidth | Due to the large file sizes, a fast broadband connection is necessary. Upload speeds should be no less than 2 MB / sec. Perform a computer check to test your device's internet upload speed. |
| Audio | A headset with a noise canceling microphone produces the best quality audio. |
| Webcam Video | Any webcam capable of HD video creation. Can be 1080p or 720p (1080 is better quality but produces larger file sizes). Logitech is a popular brand. |
What do I do if my recording will be longer than 5 minutes and/or larger than 10 GB?
According to Canvas, best practice is to limit your recording to five minutes or 10 GB. If you are making longer media, use a lower resolution for recording and limit editing of your media to keep the file size smaller and easier to upload.
If you plan on making a longer video, consider using your webcam’s built in recording software and then upload the media using Canvas Studio’s upload media feature. It is also recommended that you chunk the content so that it is in 4 to 5 minute segments.
Alternatively, you can use the optimal recording settings to reduce the file size for longer videos.
What are the optimal recording settings for creating a webcam or screen capture?
While videos can be recorded with any resolution settings, higher quality resolution results in larger files. Use the recording settings below to help reduce file sizes for faster uploads.
For a Webcam Capture
The webcam software that may be installed on your computer is where additional video quality settings are located. Consider using the Large or Medium quality setting vs. the Max. This will help reduce file size and upload times.
The directions below are for a Logitech Webcam (most common) - the settings for your webcam may vary from what is shown, but most webcams have a quality level setting.
Step 1
For Logitech, open the Logitech Webcam Software
Locate the webcam Controls. Adjust the Resolution as desired.
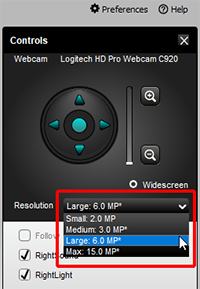
Step 2
Additional quality settings for Logitech web cameras are found within the Preferences option of the Logitech Webcam Software.
You can also adjust the Video Recording Quality setting, so the webcam records at Standard or High Quality vs. Lossless (highest quality).
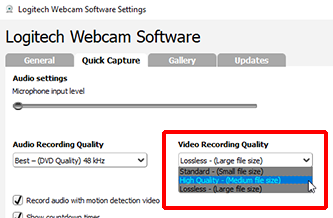
For a Screen Capture
Step 1
Navigate to Studio and use the Screen Capture page of this guide to begin your screen capture. Before recording your screen, you'll be prompted to adjust the recording settings.
Select the Size option to open the Recording Size settings.
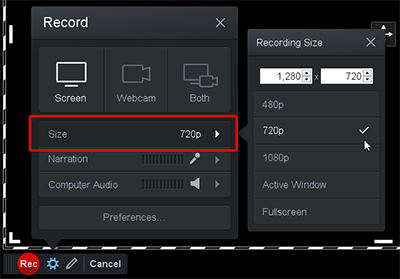
Step 2
Change the setting to 720p (instead of 1080p or full screen). This will help to reduce the file size of the upload and decrease the processing time.
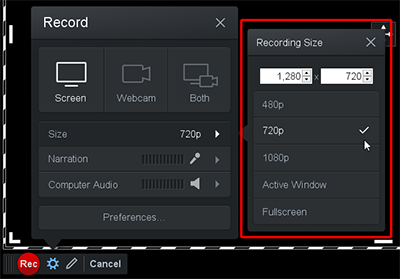
Use the 1080p size setting for a screen recording to create a higher quality product that may include detailed images and/or animations.
Note: This will result in larger file sizes that may have longer processing time.
Canvas Studio is taking a long time to upload my media. What can I do?
The larger the file, the longer the upload time. Be sure you've tried the following to lower processing time for media:
- Make sure you meet the minimum requirements for Canvas Studio. Specifically, the upload speed of your internet connection plays a role in how long media takes to upload.
- Before creating media, consider lowering resolution quality of your video/webcam.
- Limit editing. The more editing you do of the media, the larger the file.
- Keep your videos as short as possible. Anything longer than 5 minutes or bigger than 10GB will take longer to process. Consider chunking longer videos into segments.
How can I share media in EagleVision (Zoom)?
Follow directions on the Share Media page of this guide.
How can I use Canvas Studio to narrate a presentation?
This process can be used for Microsoft PowerPoint, Microsoft Sway, Prezi, Canva, or other presentation softwares.
Follow the steps below:
- Create your PowerPoint presentation without narration.
- Follow directions on the Screen Capture page of this guide to help you prepare to record your device's screen.
- Play the PowerPoint on your device while the Screen Capture tool is recording. Use your microphone to record audio while the PowerPoint plays.
- Be sure to save the video as instructed on the Screen Capture page of this guide.
- Use the Upload Media page of this guide to help you upload the media in assignments or discussion posts.
How do I add closed captioning to Studio media files?
Follow the directions on the Closed Captions page of this guide.
How do I upload media from my computer to Canvas Studio?
Follow the directions on the Upload Media page of this guide.
How do I use my webcam to create media?
Follow the directions on the Webcam Capture page of this guide.
How do I use screen capture to create media?
Follow the directions on the Screen Capture page of this guide.
How do I add media to an announcement, discussion, wiki page, or assignment?
Follow the directions on the Submit Media page of this guide.
How do I download media from Canvas Studio?
Locate Media

Open studio dashboard from your course or Global Navigation menu
Open Media
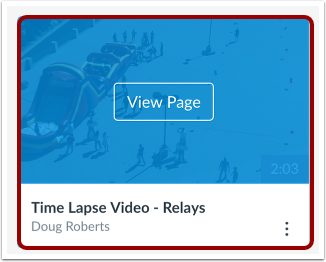
Navigate to the video you'd like to download and click the thumbnail to open it
Download Media
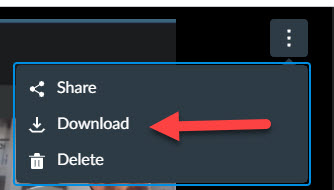
click on the three dots and select download
Find Downloaded Media
Your downloaded video will appear in your downloads folder