Share Media with an External Link
Creating an external link for a media file allows you to provide it to anyone for direct viewing. You may use this link in a meeting, such as EagleVision or Microsoft Teams. It can also be posted in Canvas to be viewed at any time.
Creating the External Link
Step 1:
Once you have created your media, select the vertical dots ( ). Then select Share Media.
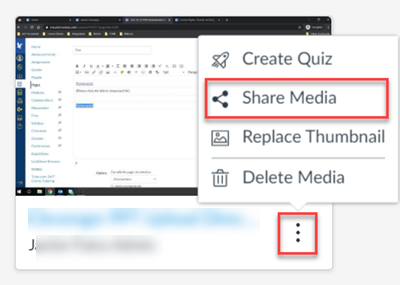
Step 2:
Select Create Public Link.
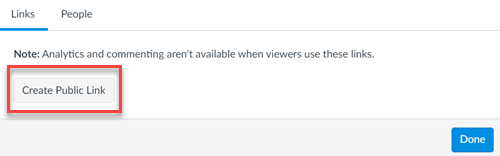
Step 3:
You will be presented with two options:
- Link: Copy this to have a direct link to your media file.
- Embed Code: Copy this to have coding that can be used to directly embed the video using HTML.
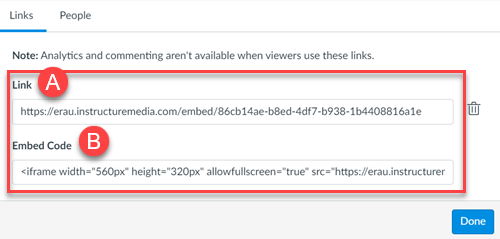
Note: If you want to share media with specific people in Canvas, you can do so under the People tab. Be sure to have their ERAU email address before attempting to share.
Sharing Media in EagleVision (Zoom)
Follow the steps below to share a media file in Zoom.
Before starting, make sure you have all the media links open on your computer. In order to share, you'll have to play the video on your computer and use the screen share option to show the Zoom participants.
Step 1:
Select Share Screen in the Zoom interface.

Step 2:
From the Share Screen option, select the screen that has your Studio video.
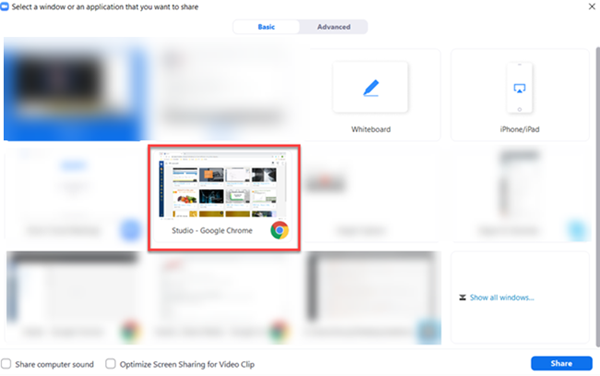
Step 3:
Select Optimize for full-screen video clip. This will automatically select Share computer sound.
It is important that both Optimize for full-screen video clip and Share computer sound are selected to ensure that the class can hear any sound included in the Studio video.

Step 4
Select Share.
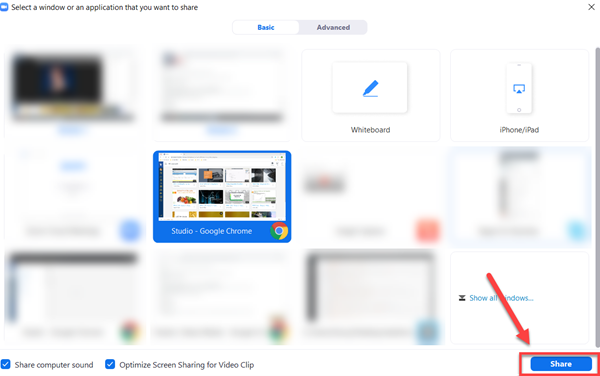
Step 5
Once the Share Screen option has been selected, start the video on your computer. This will begin the Studio media for those in your meeting to view simultaneously.