Additional Directions for Mathematics Instructors
Mathematics courses allow students to work homework problems after the due date with an increasing penalty until it is worth nothing. This setting cannot be turned on until there is a due date. Please complete Due Dates set up before completing the following steps.
Step 1:
In your course, select MyLab & Mastering in the course navigation.
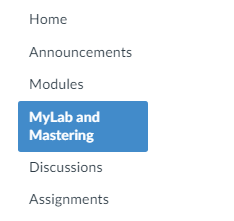
Step 2:
Select Open MyLab & Mastering.
Note: You may have to login to MyLab and Mastering. If prompted for a code, please refer to the Pearson Instructor Access Codes.
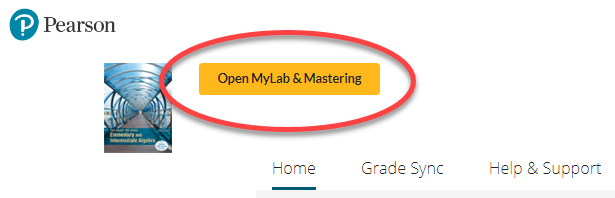
Step 3:
In the MyLab and Mastering navigation, select Course Tools.
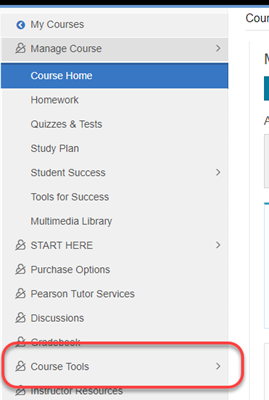
Step 4:
In the Course Tools menu, select Assignment Manager.
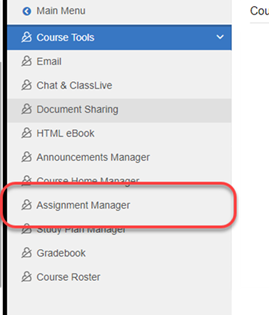
Step 5:
From the assignment manager, select the More Tools drop down and choose Change Settings for Multiple Assignments.
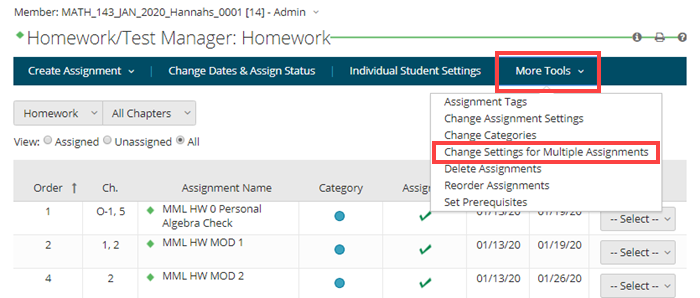
Step 6:
Under the Assignment Type drop down, select Homework Assignments. The page will show the below options.
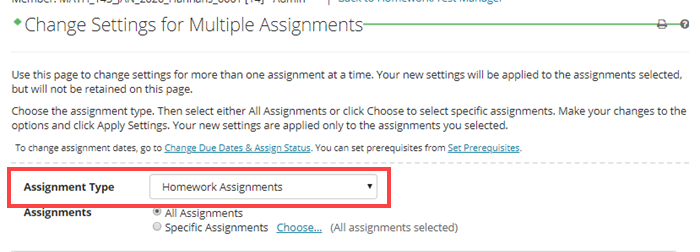
Step 7:
Under the Scoring Options section, complete the following:
- Select Late submissions.
- Select Allow students to work and change score after due date.
- Select Deduct late submission penalty. In the drop-down, choose Per day, from final score. Enter 10 as a percent.
- Select Apply only to questions scored after due date.
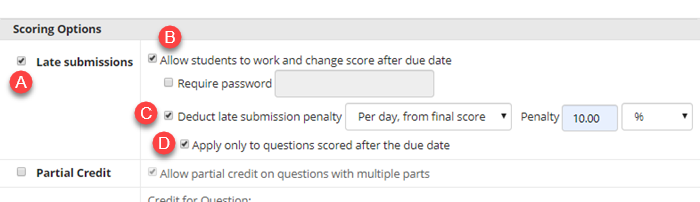
Step 8:
Scroll down to select Apply Settings. All other settings are stored in the template and already set up.
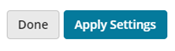
Set Up for All Instructors: Changing Due Dates
Do not begin unless you have received an email from eLearning Support stating your initial Pearson setup is complete.
Follow the instructions below or watch the video tutorial of the process.
Step 1:
In your course, select MyLab & Mastering in the course navigation.
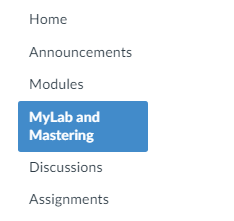
Step 2:
Select Open MyLab & Mastering.
Note: You may have to login to MyLab and Mastering. If prompted for a code, please refer to the Pearson Instructor Access Codes.
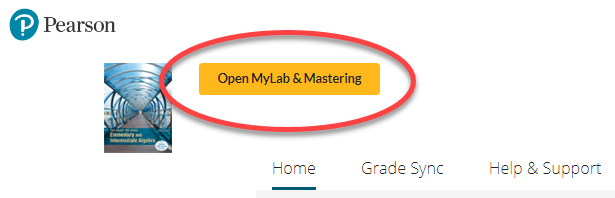
Step 3:
In the MyLab and Mastering navigation, select Course Tools.
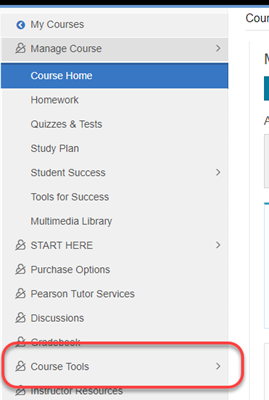
Step 4:
In the Course Tools menu, select Assignment Manager.
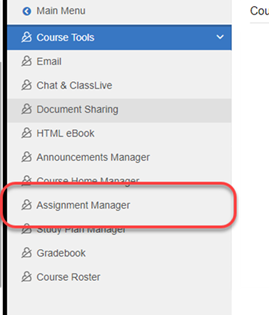
Step 5:
From the Show All drop-down menu, select either Homework or Quizzes & Tests.
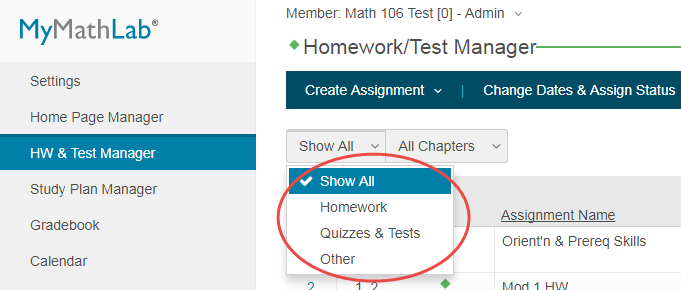
Step 6:
Select Change Dates & Assign Status.
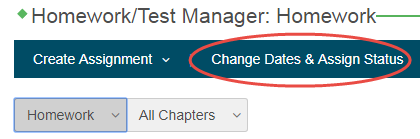
Step 7:
Quizzes and homework will have different start dates from one another.
- For quizzes and homework, Start times will occur at 12:00AM while Due times will occur at 11:59PM.
- Quizzes will have Start and Due dates that match the Module start/end dates.
- Week 1 homework will match Module 1's start/end dates. Weeks 2-9 will open 7 days before their Module starts, but end when the Module ends.
The image below is an example from the March 2022 term of what the page will look like after adding the dates and times to the page.
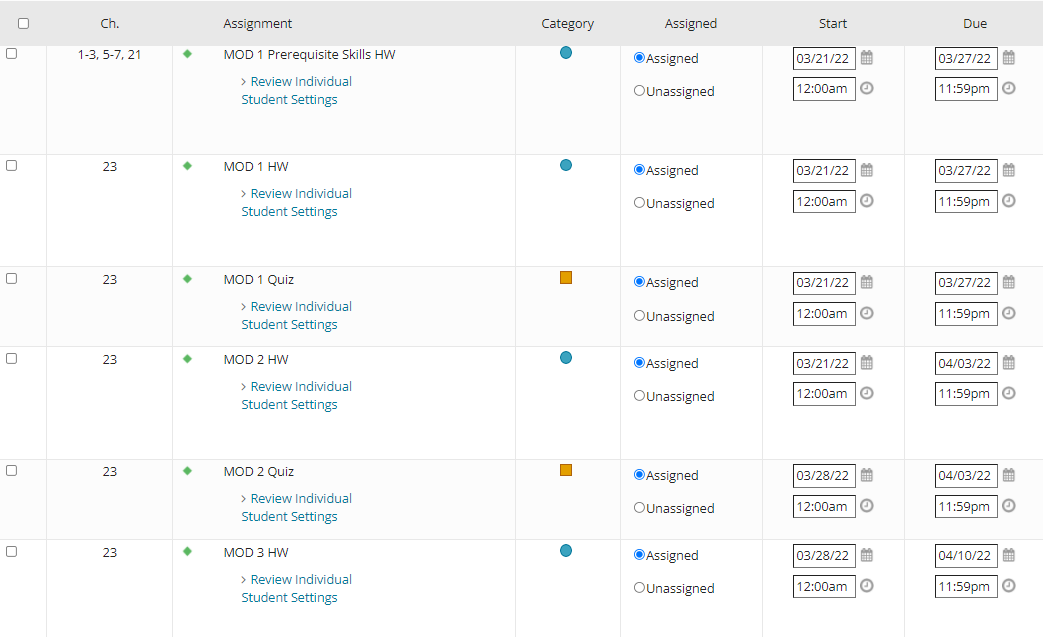
Step 8:
Once you have set the dates, select Update All Settings.
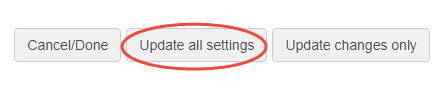
Step 9:
You will see a prompt confirming your updates have been saved. Select OK.
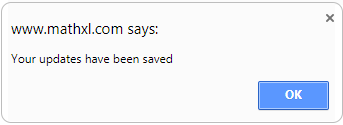
Step 10:
After assigning the materials and selecting the due dates, scroll to the bottom of the page and select Done.

Step 11:
You will now be back in the Homework/Test Manager page. Notice your updated due dates and that your assignments have been assigned. All of your assignments should display the check (✓) mark in the Assigned category.
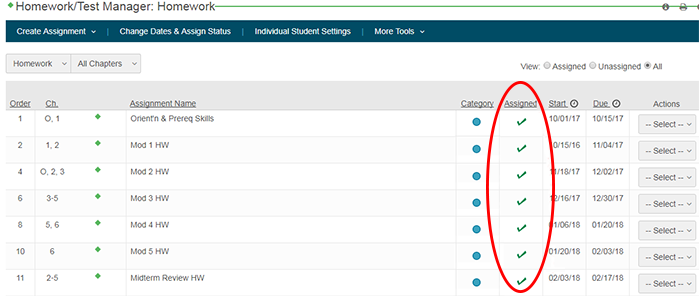
Step 12:
Lastly, you'll need to resync the assignments so that the correct due dates populate in Canvas. To do so, navigate back to Canvas and select MyLab & Mastering in the course navigation.
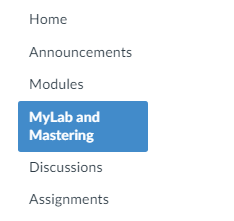
Step 13:
The next steps need to be done in the following order:
- Select Grade Sync.
- Select All.
- Select On. Note: This step may already be enabled, make sure it is still enabled to allow automatic grade passback from Pearson.
- Select Sync Grades Now.
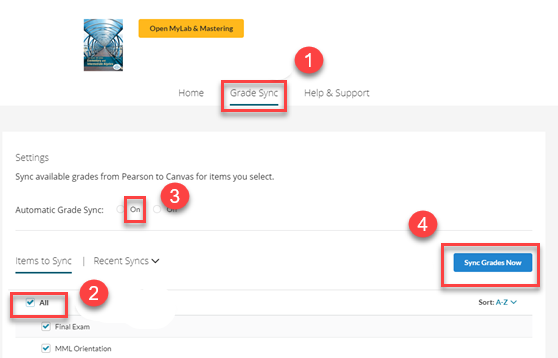
Step 14:
Navigate to the Assignments area of the course and verify that the due dates match the module dates. Once complete, your Pearson course is all setup!
IMPORTANT NOTE: MATH and STAT Instructors have additional directions after setting up due dates.