Download Microsoft SQL Server Software
SQL Server is only compatible on Windows and Linux operating systems. This site includes instructions for installing SQL Server on a Windows machine. If you are using a Macintosh computer, visit the Mac Installation page first.
Step 2
Enter your ERAU username and password and then press the Log In button.
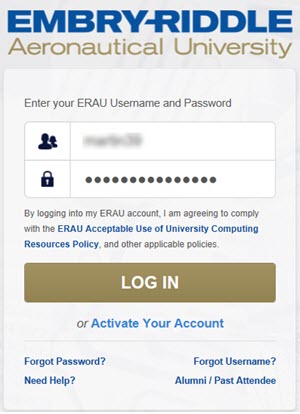
Step 3
Check the box next to "I agree to the subscription agreement..." and select Accept terms.
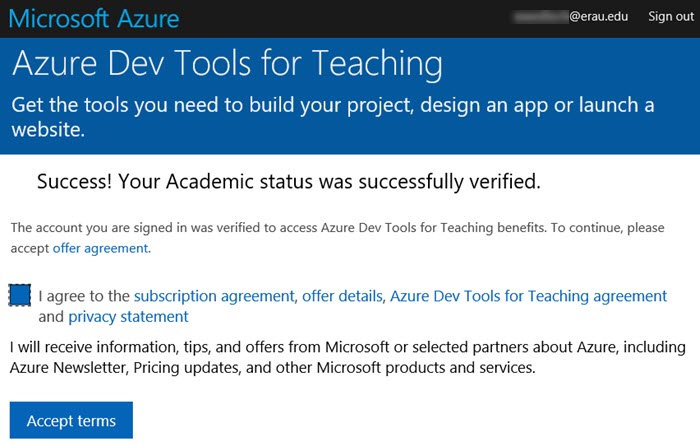
Step 4
In the Education - Quick Start section, click on Software.
Note: If you are not able to successfully access the Micosoft Azure Dev Tools for Teaching site or install the software, visit the Support page.
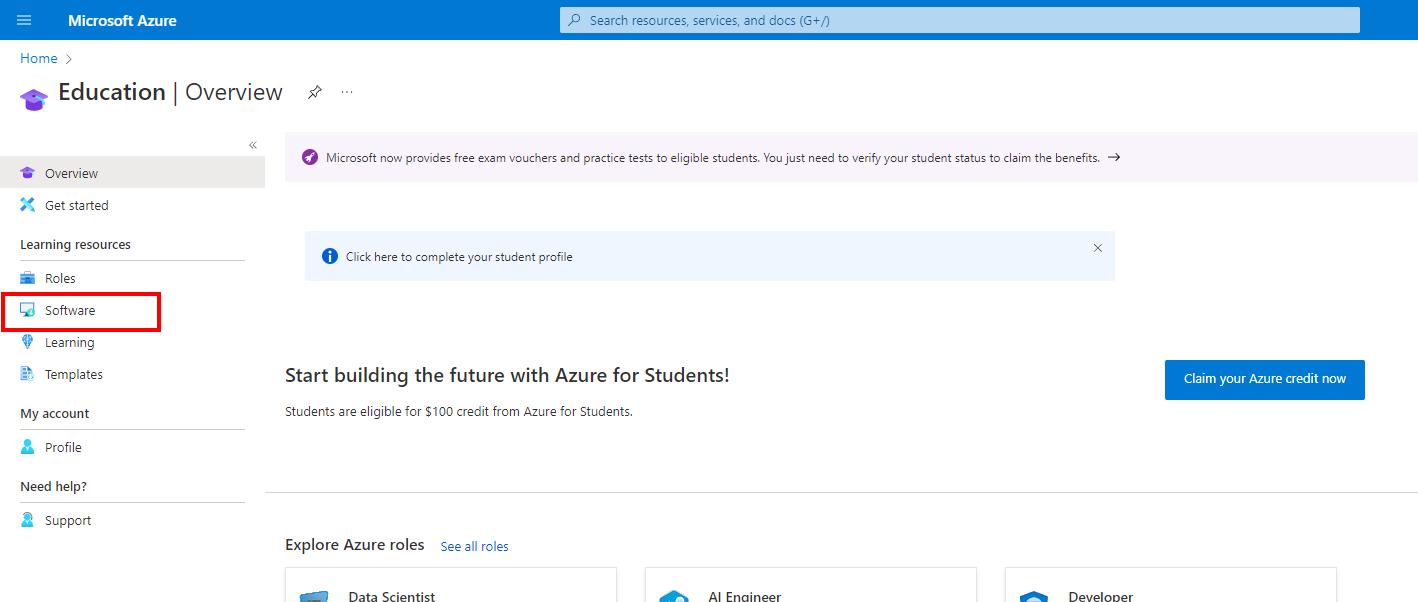
Step 5
In the software search box, type in SQL Server.
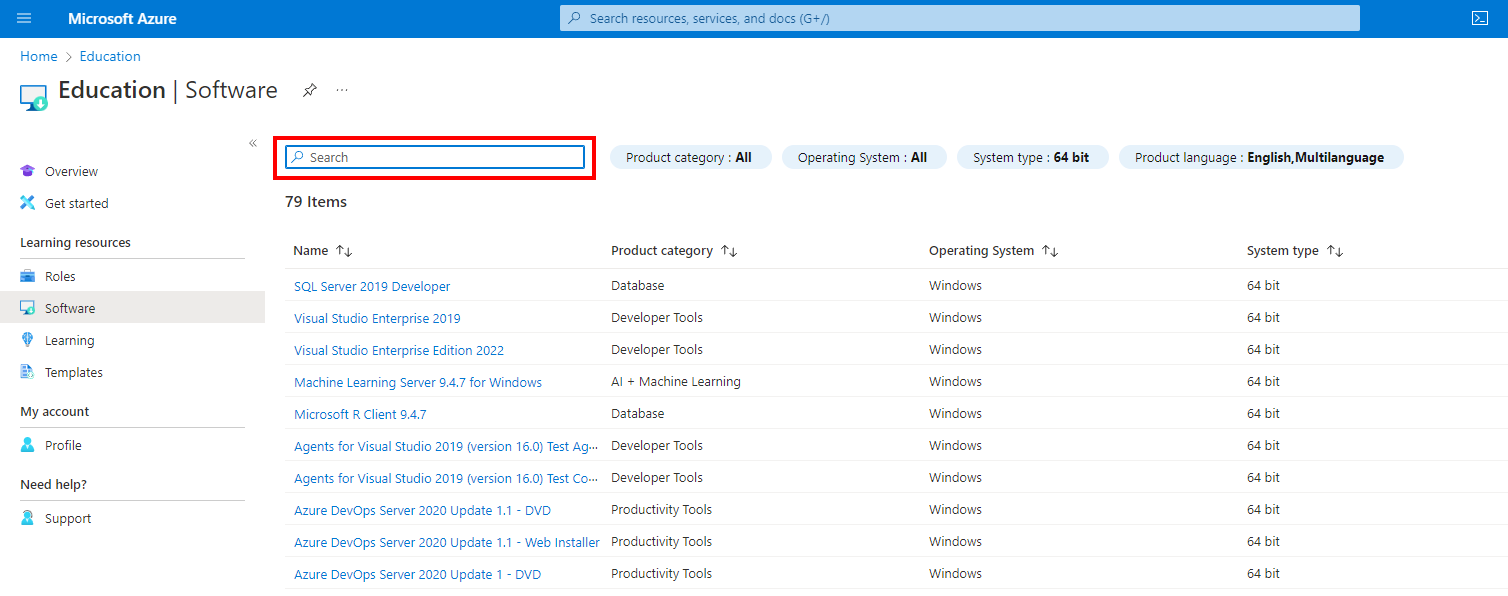
Step 6
Locate and select SQL Server 2019 Developer in the search results.
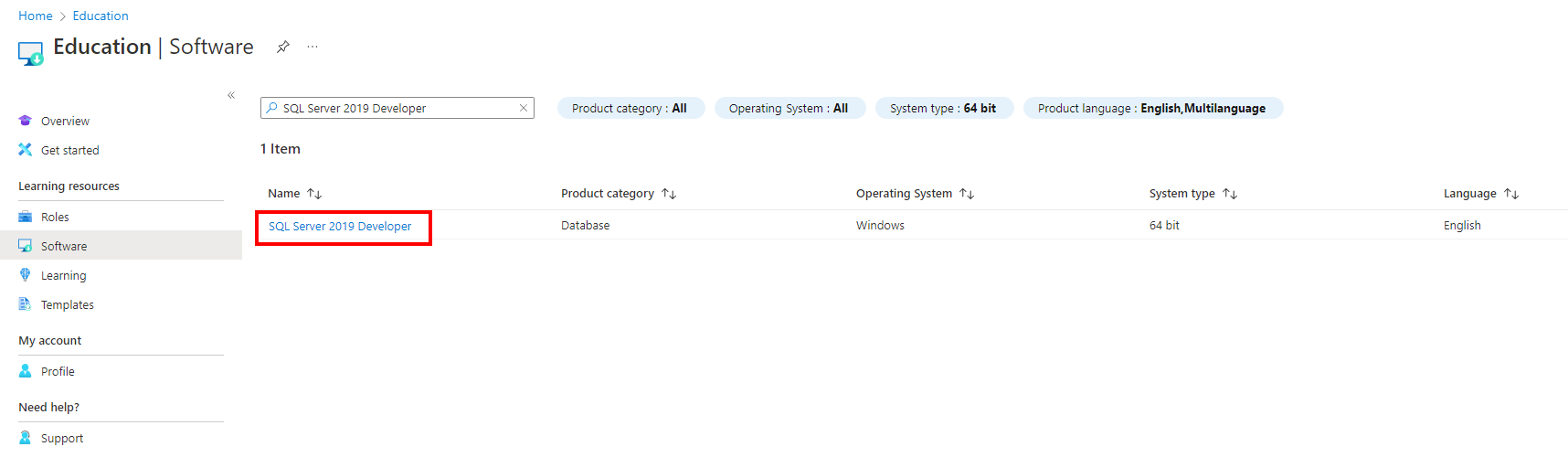
Step 7
In the preview pane, select Download.
Note: Downloading SQL Server on slower internet connections could take more than an hour.
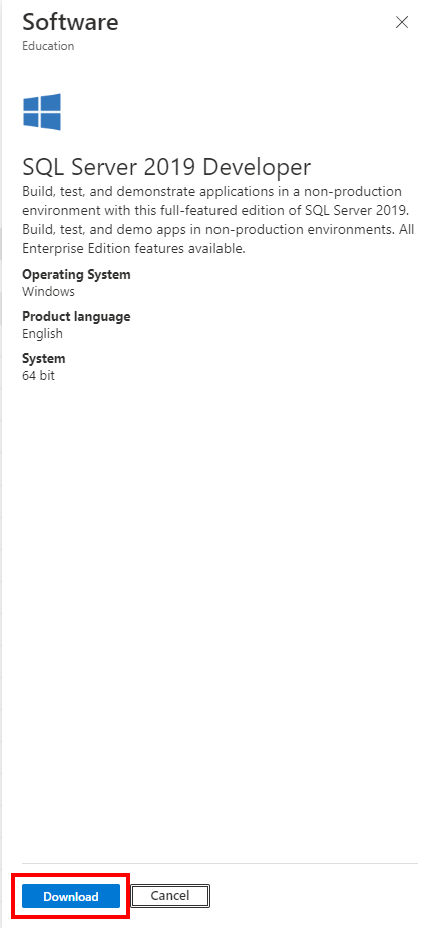
Step 8
You will now need to install SQL Server ony our computer. Proceed to the installation page for your operating system.
Windows 8 Installation Windows 10 InstallationThe Worldwide Computer Requirements lists current minimum hardware requirements for Worldwide students. Windows 8 does not meet these requirements; users with the Windows 8 operating system are encouraged to switch to Windows 10 as ERAU and Microsoft no longer support Windows 8.
