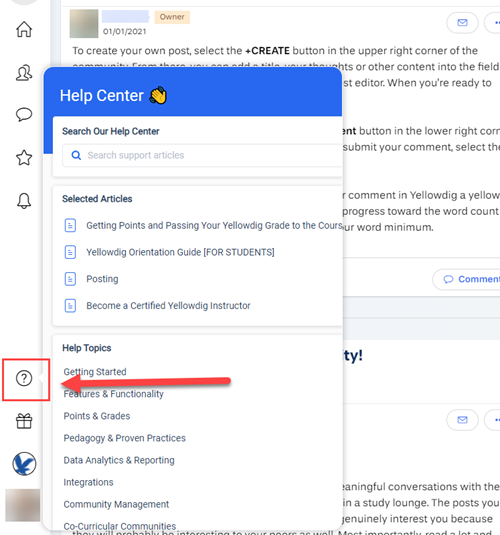Getting Ready to Use Yellowdig
Yellowdig is different from your average discussion board. It's designed to help you connect more with your classmates and course material by promoting active learning and community building. Learning the many features of Yellowdig will enhance your experience using the platform.
Read all sections of this page thoroughly to ensure you understand your responsibilities and the features in Yellowdig. Refer to this page whenever necessary throughout the term.
Have a question not answered in this guide? Visit the Support page for additional resources.
Overview of the Yellowdig Interface
This section will give information on the main Yellowdig interface. It is important to become familiar with these tools, as they will help you better communicate and engage with your classmates through the platform.
The Yellowdig interface includes the: Main Navigation Panel, Community Menu, Profile Panel, Main Content, and Utility Panel. Read more about each section below.
Main Navigation Panel
The main navigation panel controls which section of your Yellowdig you are viewing. This menu has four tabs:
- Home: In the home tab, you can see all of your unviewed posts, view the list of your communities, and find public communities to join.
- Communities: The communities tab allows you to select, view, and engage with the communities you have joined. This is the place you will spend most of your time on Yellowdig, and its contents are detailed further below.
- Messages: The messages tab is where you can interact with individuals or groups of people outside of a community.
- Bookmarks: This bookmarks tab is where you can view and filter posts or comments you have bookmarked from multiple communities.
- Notifications: The Notifications button shows where other community members have engaged with your posts. You can change your notifications options in the Community Settings tab.
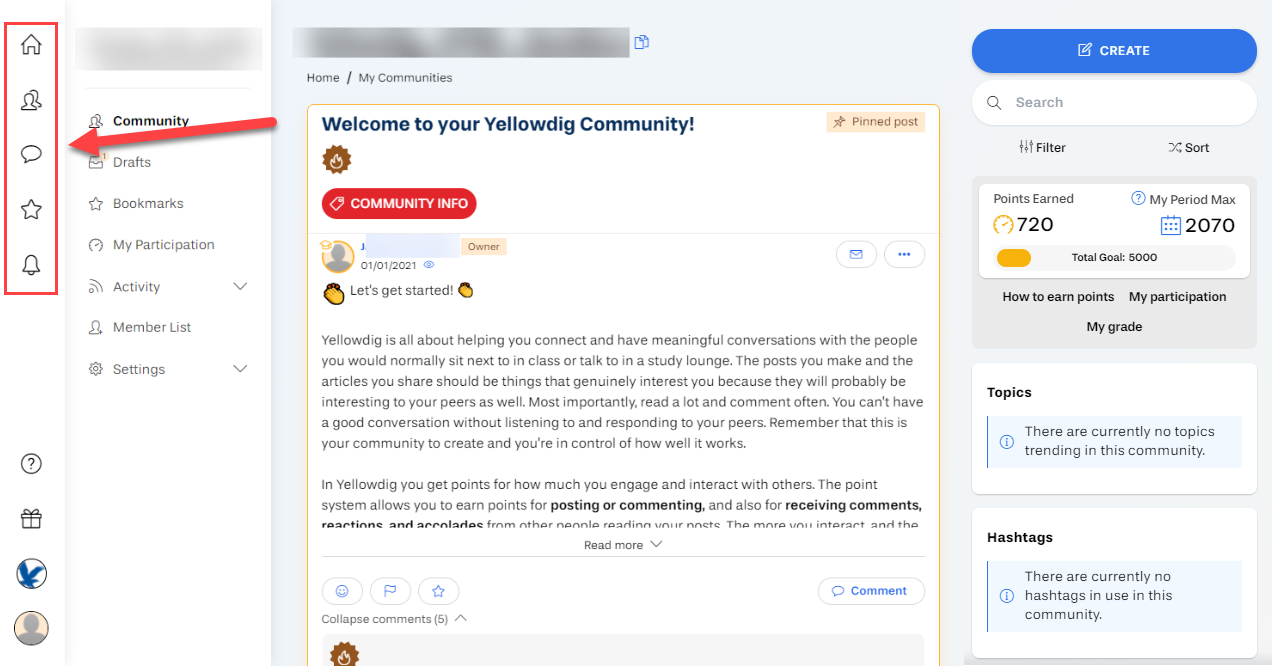
Click image to enlarge.
Community Menu
The community menu contains all information relating to the currently selected community.
- Community: The community tab contains the main feed for the currently selected community. This is where you can earn points and engage with your classmates through making, replying to, and reacting to posts.
- Drafts: The drafts tab shows all of your non-posted drafts for the current selected community. Yellowdig automatically saves posts as a draft as you write them, so if you need to recover a post you were writing or simply come back to it later, you can find it in the drafts tab.
- Bookmarks: This bookmarks tab is where you can view and filter posts or comments you have bookmarked for this specific community.
- My Participation: The participation tab gives a complete breakdown of the points you have earned in the selected community. You can view points by period and overall, as well as view your current grade.
- Activity: The activity dropdown has two sub-sections:
- Activity Feed: The activity feed shows recent activity in the currently selected community via a timeline, with the most recent engagement at the top.
- Posted Files: This section gives a list of all documents posted to the community, allowing you to easily find and download important documents.
- Member List: The member list gives an engagement leaderboard, showing who in the community is most active. It also displays a list of community facilitators, and all community members.
- Settings: The community settings dropdown has only one component:
- Notifications: Community notifications settings allows you to change all options relating to engagement notifications in the currently selected community. Here you can toggle email and in-app notifications for each different type of engagement.
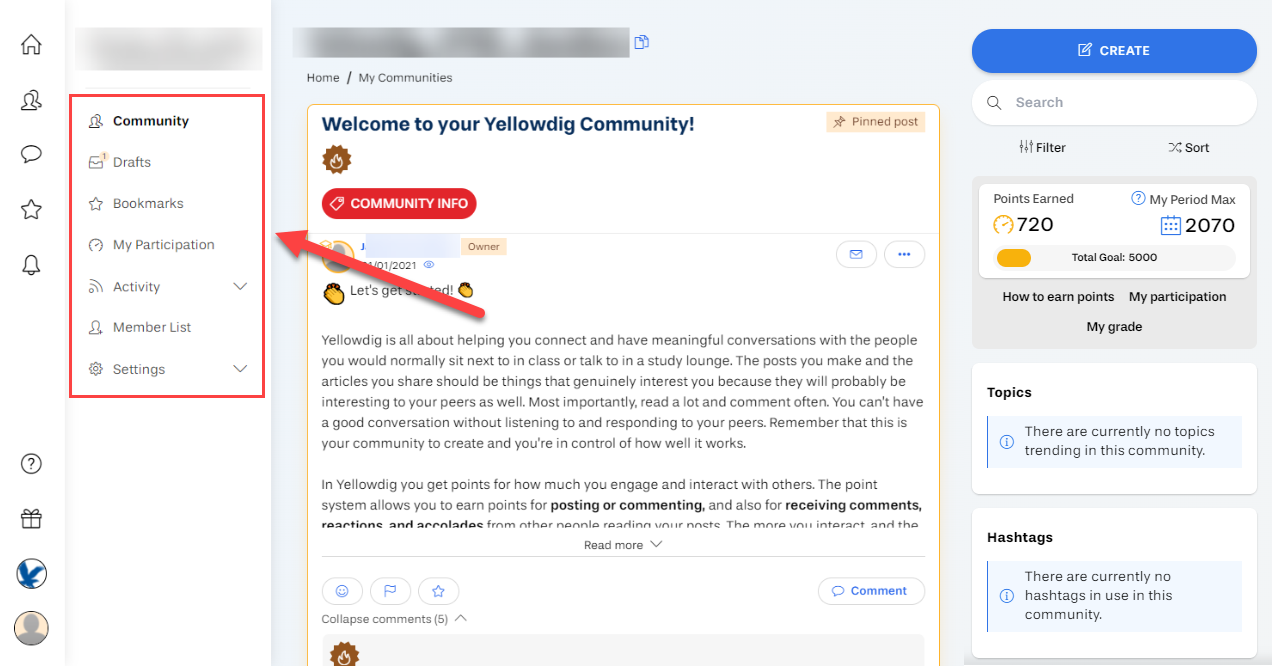
Click image to enlarge.
Profile Panel
The Profile Menu contains settings and information that applies to your entire account, rather than to specific communities.- Help: The help section contains valuable information about all aspects of Yellowdig. You can also use the built-in search function of Help to find specific information.
- Announcements: The announcements section contains updates and changes for Yellowdig. Any time a new feature is added or an existing feature is improved, you can find information about it in announcements.
- Organization Options: Organization options allows you to switch between different organizations. This button is unnecessary to use if you only use Yellowdig through Embry-Riddle
- User Options: User options allows you to view and edit your public profile, as well as edit your Yellowdig account settings.
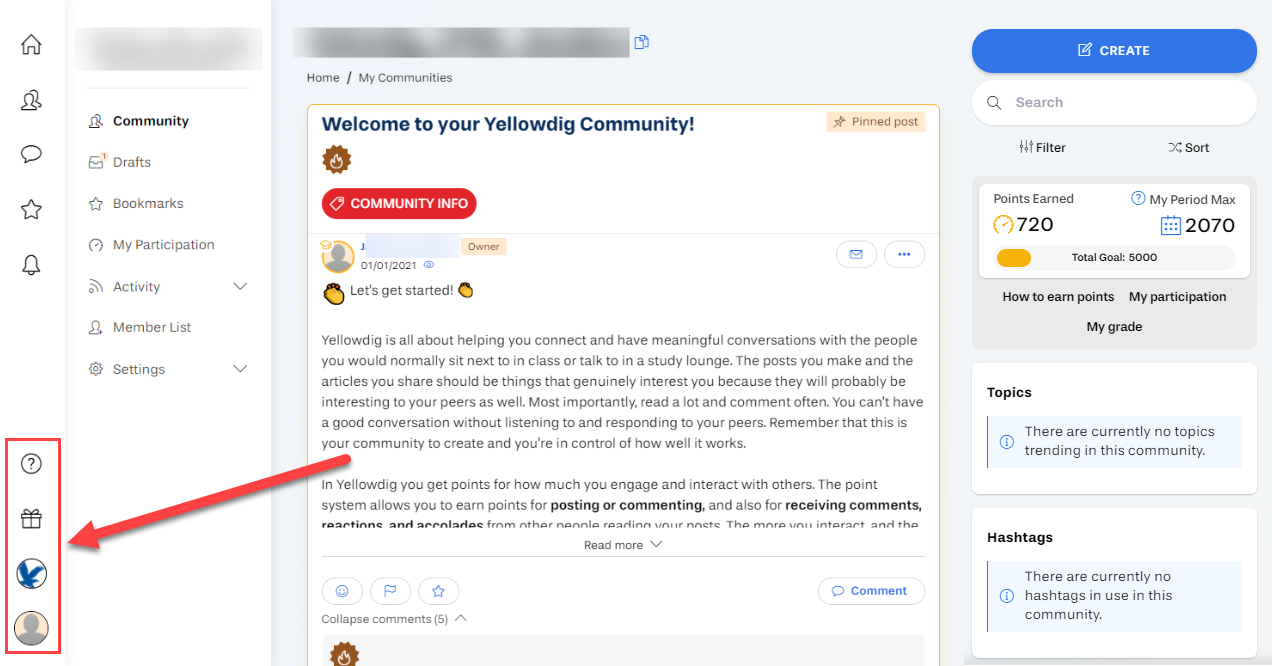
Click image to enlarge.
Main Content
This is where the main content of the currently selected page is displayed. Most often, this area will be populated by the community feed.
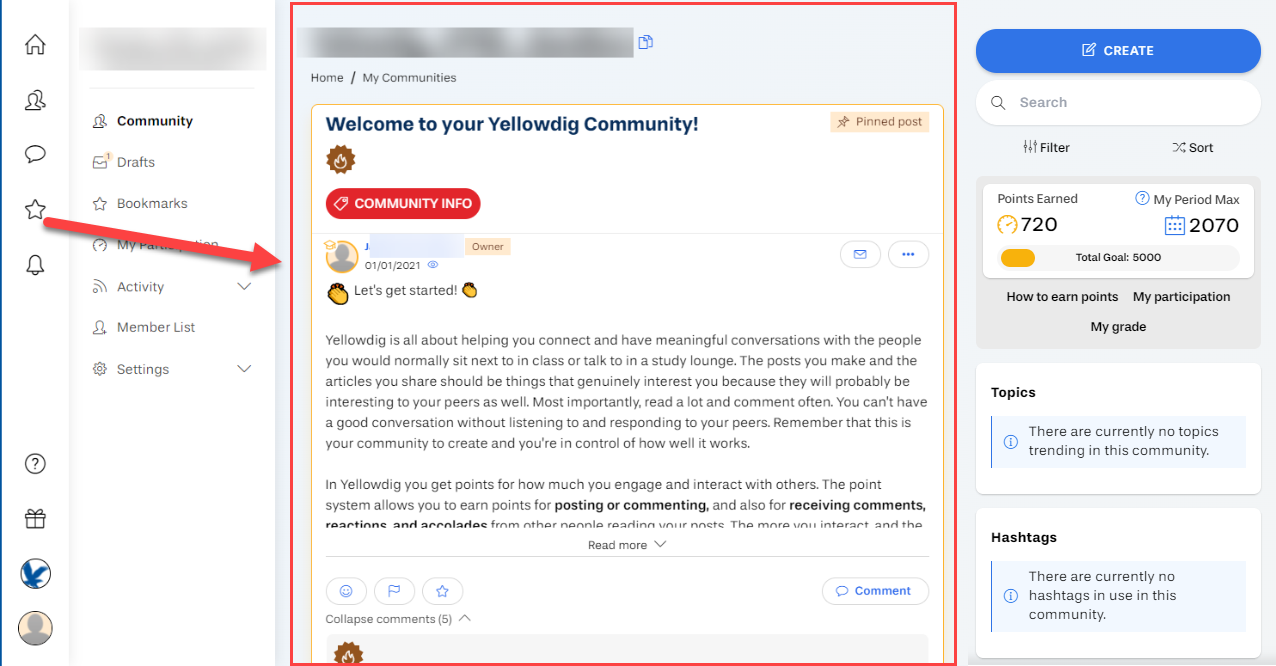
Click image to enlarge.
Utility Panel
The Utility panel only exists in certain pages of Yellowdig. Most often, you will see it while viewing a community. In this case, you may use it to post, filter and sort posts, and view your points overview.
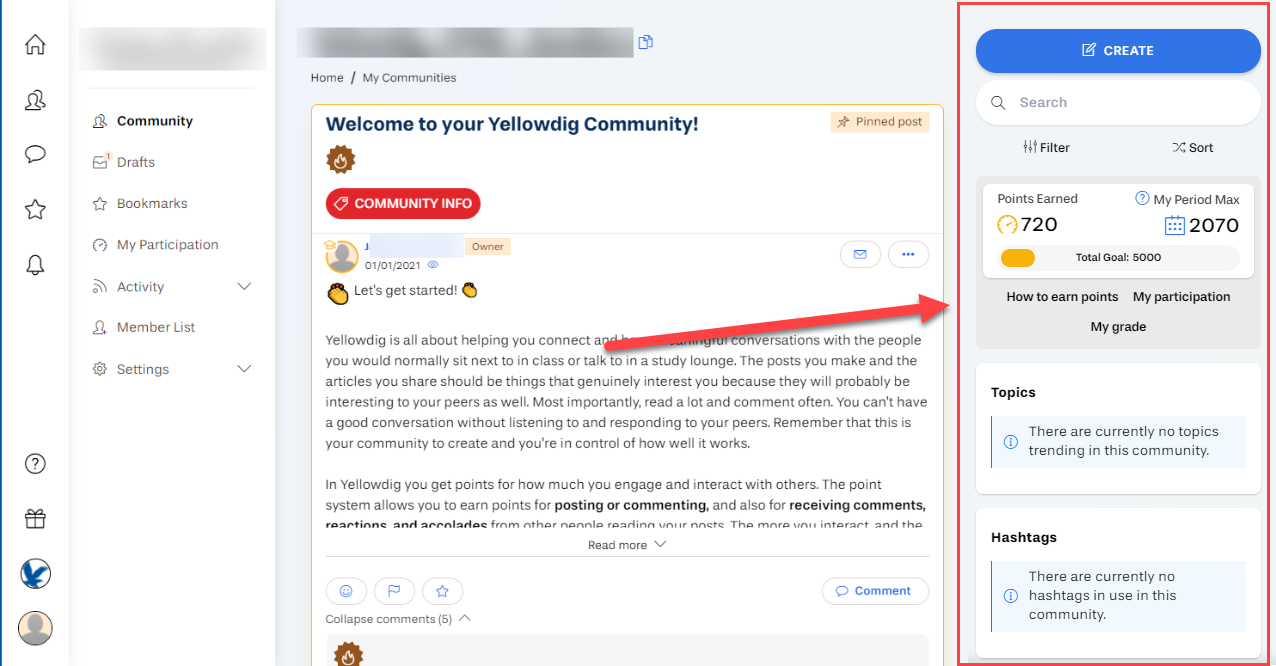
Click image to enlarge.
How to Edit Your Profile
Step 1
In the profile panel of Yellowdig, select your Profile Icon.
Step 2
In the menu that opens, select Account Settings.
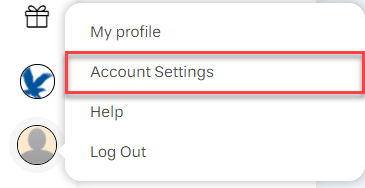
Step 3
You can now edit your profile settings. To edit a settings, select the corresponding text box and input the desired information.
- Username: Your username is your unique Yellowdig identifier; this username is not connected to your ERAU username. You may change your username to anything appropriate, as long as it is not being used by another user. It is recommended to include your name in your username to help other users identify you.
- First Name: Your first name should have been automatically assigned to your name when you created your Yellowdig account. If the name assigned is incorrect, or you prefer to be called something else, you can change it here.
- Last Name: Your last name should have been automatically assigned to your name when you created your Yellowdig account. If the name assigned is incorrect, you can change it here.
- User Primary Email: By default, your primary email will be your Embry-Riddle email. If you have added another email to your Yellowdig account and prefer to receive updates through it, select it from the dropdown.
- User Website: If you have a personal website describing you or what you do, you may include it here. The link to this website will be included on your profile page and be available to other users.
- About Me: Here you can include a brief description about yourself. It may be valuable to other students if you include your major, minor, age, and other descriptive information here.
After you have changed the desired information, select Submit to confirm the changes and apply them to your Yellowdig Profile.
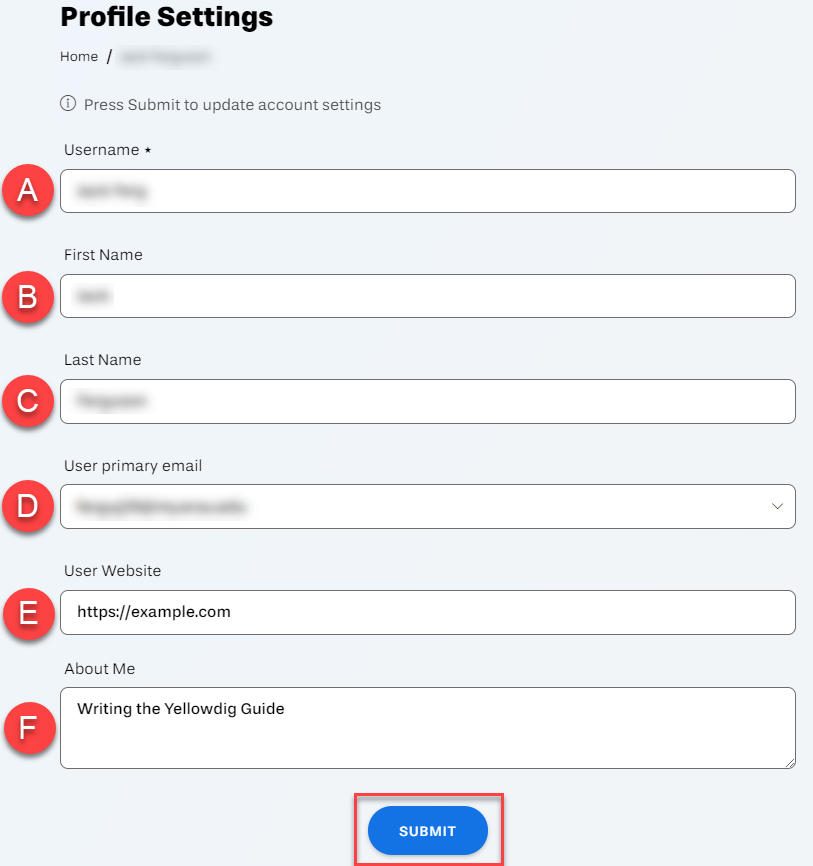
How to Change Your Email Settings
In the emails section, you can add another email to your account. This is recommended if you wish to receive Yellowdig emails on an account other than your school email.
Step 1
In the profile panel of Yellowdig, select your Profile Icon.
Step 2
In the menu that opens, select Account Settings.
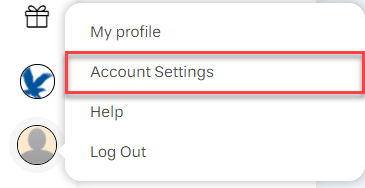
Step 3
Select Emails from the Settings dropdown.
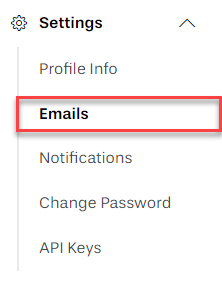
Step 4
Select the textbox and enter the email you wish to associate with Yellowdig.
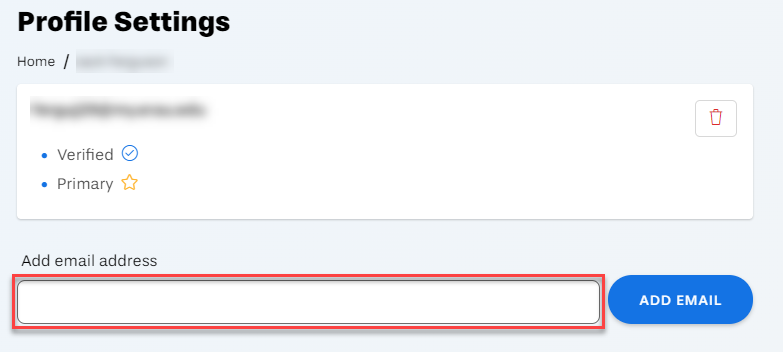
Step 5
After entering your desired email, select Add Email.
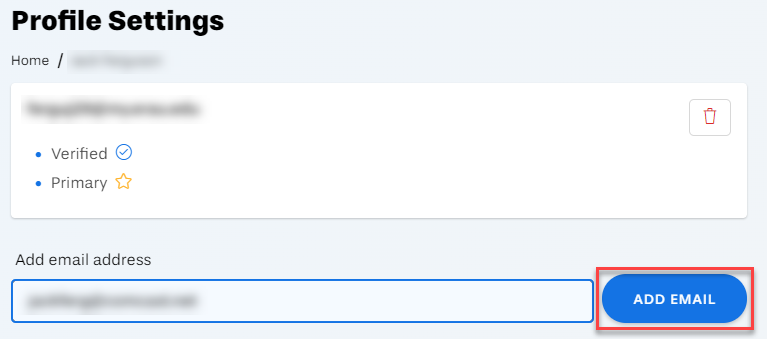
Step 6
Your email will now appear in the email list as Unverified.
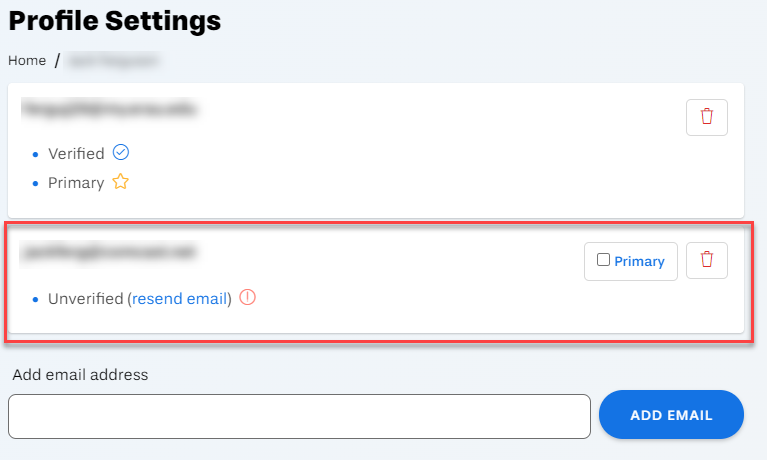
Step 7
Follow directions within the verification email titled Verify Email, which should have been sent to your ERAU inbox. When redirected, select Click here to confirm verification.
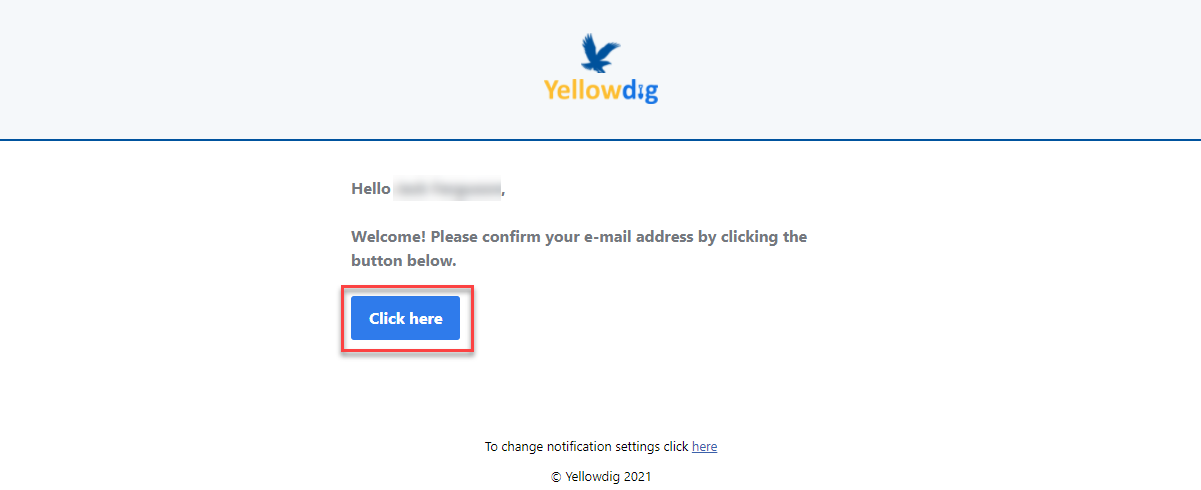
Step 8
After verifying, you will be presented with the Verification Successful screen. Select Select Organization.
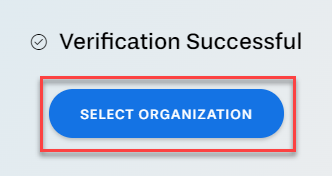
Step 9
From the organization list, select the organization you would like to load.
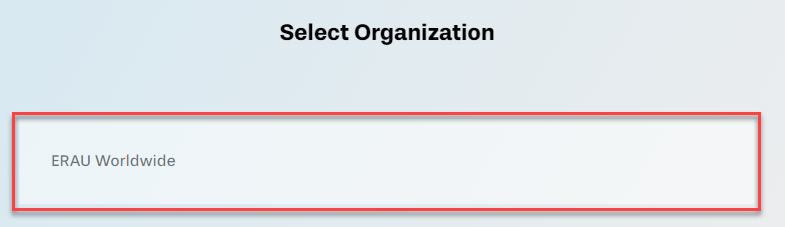
You have successfully added an email to your Yellowdig account. If you would like to assign this email as the primary for this account, navigate to the Emails settings page and select the Primary checkbox.
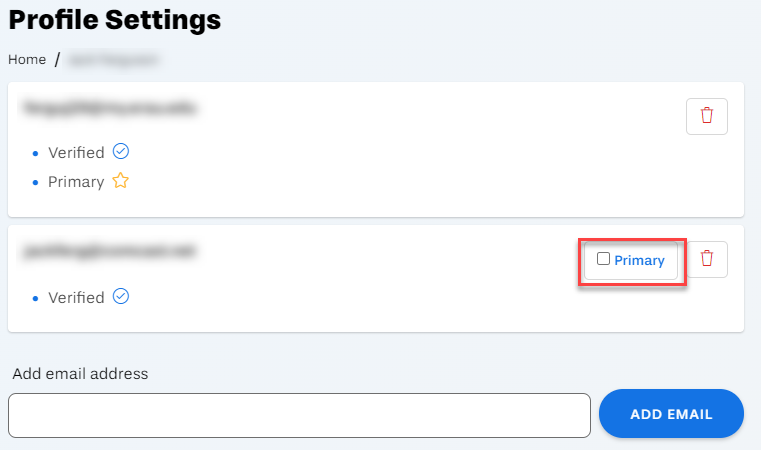
How to Change Your Notifications Settings
In the notifications section, you can adjust which types of engagement send notifications to your primary email address. You may control email notifications and app notifications separately.
Step 1
In the profile panel of Yellowdig, select your Profile Icon.
Step 2
In the menu that opens, select Account Settings.
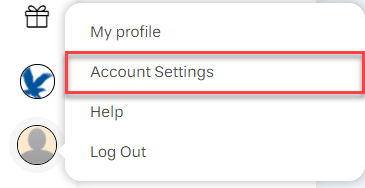
Step 3
Select Notifications from the Settings dropdown.
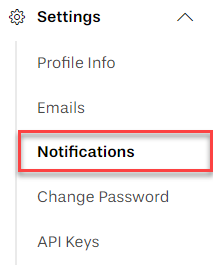
Step 4
You will see a list of potential engagements; the process to change the notifications settings for each type of engagement in Yellowdig is the same.
Toggle Email Notifications on () or off (X) to control email notifications
Toggle In-app Notifications on () or off (X) to control email notifications
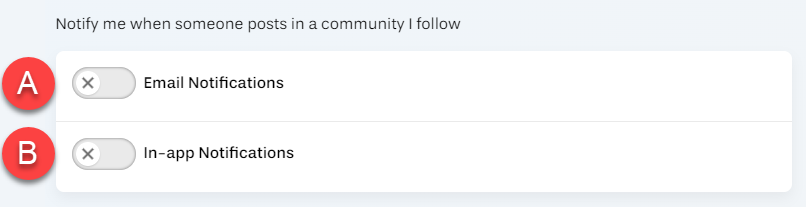
Repeat this process for each type of engagement to fully customize your notifications.
If you would like to change notifications settings for a specific community, you can select Change settings for a Community and select the desired community from the list. Then proceed to adjust settings as described above.
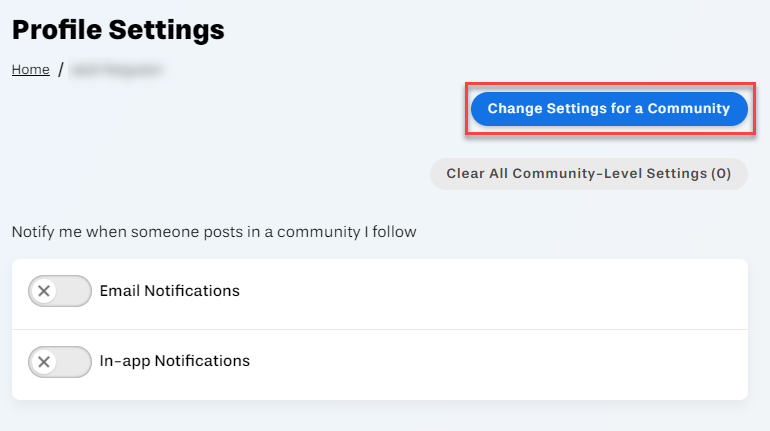
To remove all community-specific settings, select Clear All Community-Level Settings.
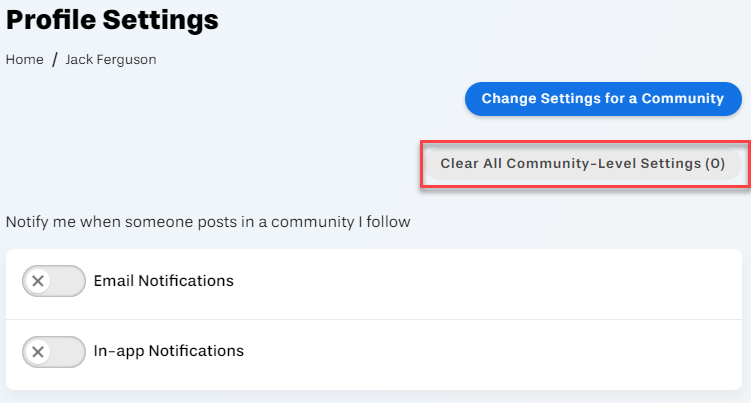
How to Change Your Yellowdig Password
In the notifications password section, you may change the password used to login from your account. Your password will only be required if you wish to login to access Yellowdig via the vendor website (after the first time you launch Yellowdig for a course).
Changing your Yellowdig password does not change your ERAU credentials for ERNIE.
Step 1
In the profile panel of Yellowdig, select your Profile Icon.
Step 2
In the menu that opens, select Account Settings.
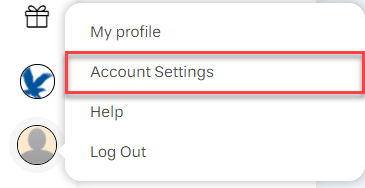
Step 3
Select Change Password from the Settings dropdown.
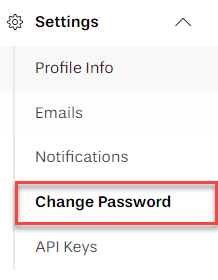
Step 4
To change your password, fill out the following form with the following:
- Old Password : Your current password you entered when you completed signup steps on the Getting Started page of this guide.
- New Password : Enter a new, strong password you will remember.
- Confirm New password : Re-enter your new password. box.
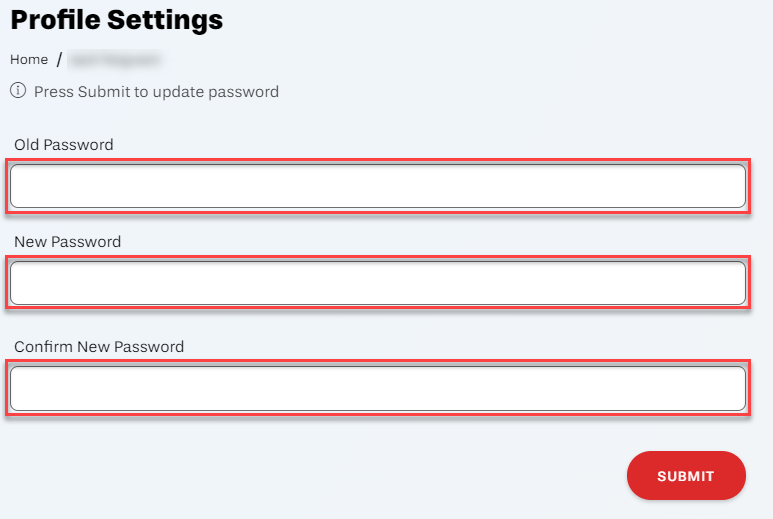
Step 5
Select Submit to confirm your changes.
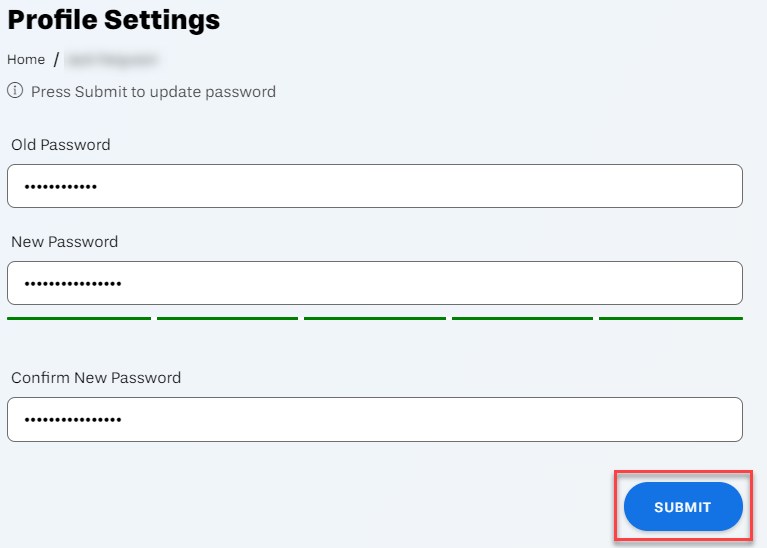
You have successfully changed your Yellowdig password. You can now use the new password to login to Yellowdig directly from the vendor website.
How to Create a Post in Yellowdig
One of the most important features of Yellowdig is posting. Posting is the best way to earn points in Yellowdig and critical to driving discussion in the platform. Because of Yellowdig's intuitive, social media-like design, you'll likely find it quick and easy to post in Yellowdig!
Step 1
While inside a community, select Create from the utility panel.
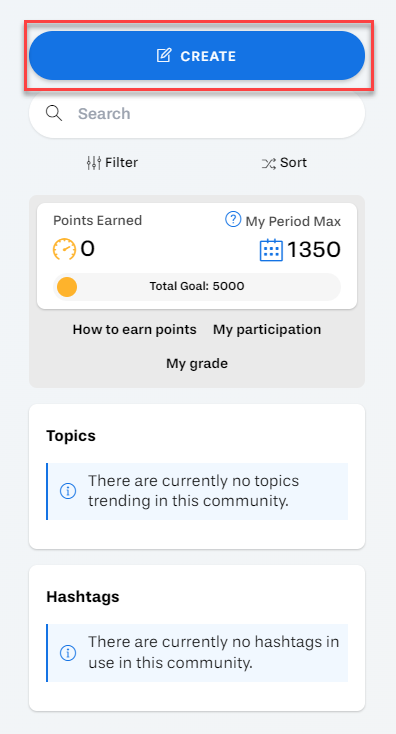
Step 2: Title Your Post
Titling posts is required in Yellowdig. To title a post, select the Title text box and enter the desired title.
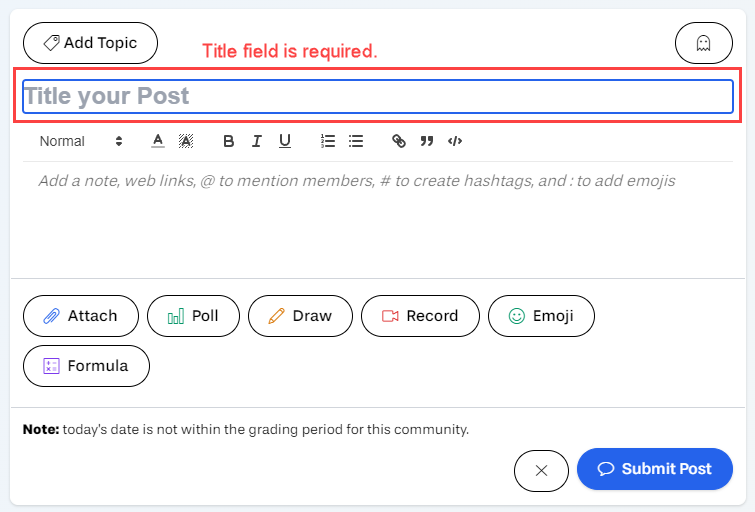
Step 3: Add Topic(s)
Yellowdig posts must also belong to at least one topic. Topics are valuable because they can be used later to sort and filter community posts. There are several topics available to you to choose from; available topics vary by course.
To add a topic to a post, select the Add Topic button.
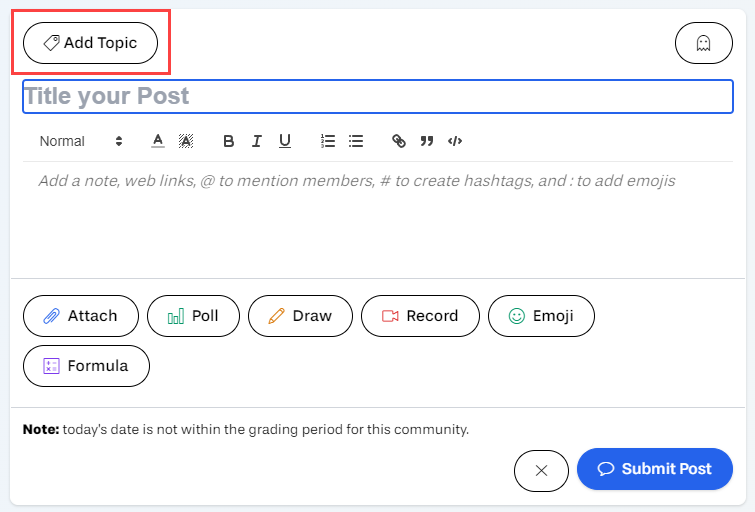
Select at least 1 relevant topic from the list that appears.
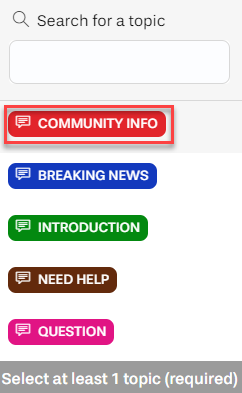
Topics vary by course.
Step 4: Add Content
The most important step to posting in Yellowdig is adding content! You have the potential to earn a great deal of points when posting content that is insightful, thorough, and engaging. To read more about scoring, visit the Scoring tab of this page.
While you are creating the post content, you can track how many points the post will earn from the post.
Note: Your instructor will be monitoring the community feed and can adjust the number of points you're awarded for a post at any time. This gives you the incentive to make sure what you're posting is meaningful and related to course content.
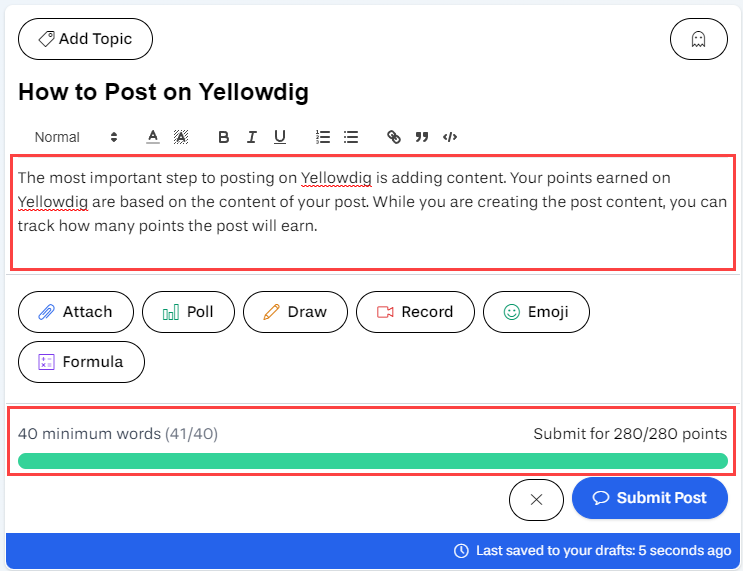
Step 5: Add Features
There are many features you can add to a post. These features are a great way to improve the quality of your posts and engage more of your peers with your post.
Read more about each feature below:
- Add Topic: Add topics that relate to your post using
the
Topics feature. Adding topics helps your community
members
filter and sort posts.
Yellowdig Support Article: Add Topic(s) - Make Anonymous: You can make your post anonymous to other community members by selecting this feature. Remember, your instructor can always see the author of a post or comment.
- Attach: From this option, you will be able to attach a
general File, Video file, Image file, or Audio file.
Note: To add a YouTube, TedTalk, or other web-hosted video, paste the video URL in the textbox. Depending on the host website, an information card for the video will automatically populate. - Poll: Polls are an effective way to gain input from
the
entire community in Yellowdig.
Yellowdig Support Article: Create a Poll - Draw: Adding drawings to your post can help your
community
members visualize your point(s). This feature lets you draw using your mouse (or
finger on touch screens) with different size and color brushes. You can also upload
a background image and describe your drawing.
Yellowdig Support Article: Add a Drawing - Record: You can record a webcam video directly through
Yellowdig using the Record Video feature.
Yellowdig Support Article: Record a Video - Emoji: When you select an Emoji, it will appear at
your cursor position in the content section of the post.
Yellowdig Support Article: Add Emoji(s) - Formula: Adding mathematical formulas to your
Yellowdig
post can be easily accomplished using the Formula
feature. This feature uses LaTeX code to generate mathematical formulas. The editor
can be used with the built in virtual keyboard or hard coded in the basic editor
with LaTeX code.
Yellowdig Support Article: Inserting Formulas & Code Snippets
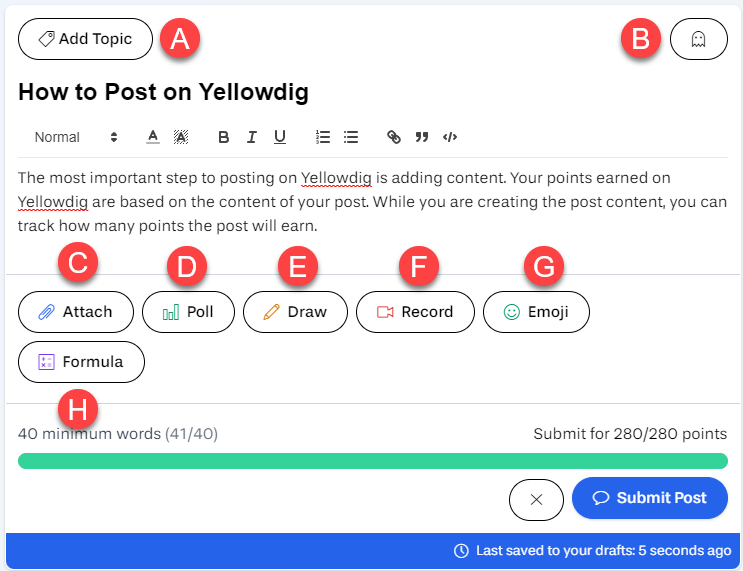
Step 6: Post
After you have finished adding the content of your post, select Submit Post to post it to the community feed. Once it has been posted, your community members will be able to reply and react to it. Your points earned will also automatically be updated.
As more community members post, your post will move positions on the community feed because the most recent posts will always go to the top of the feed, below any posts your instructor has pinned.
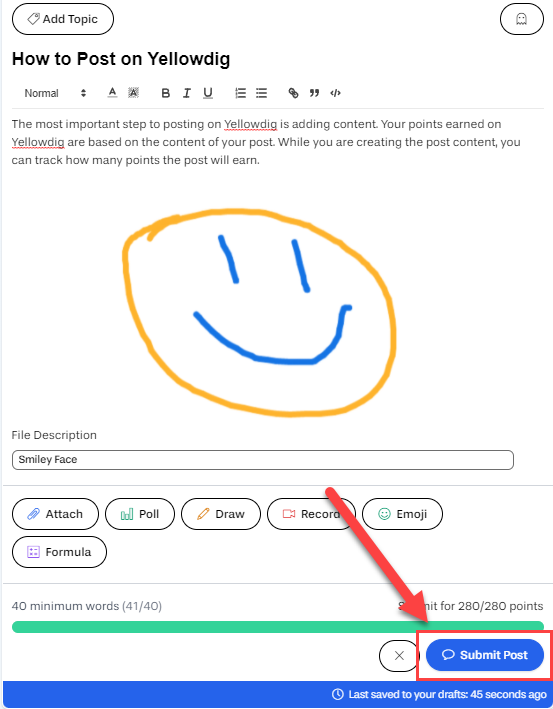
Example of the Post in the Community
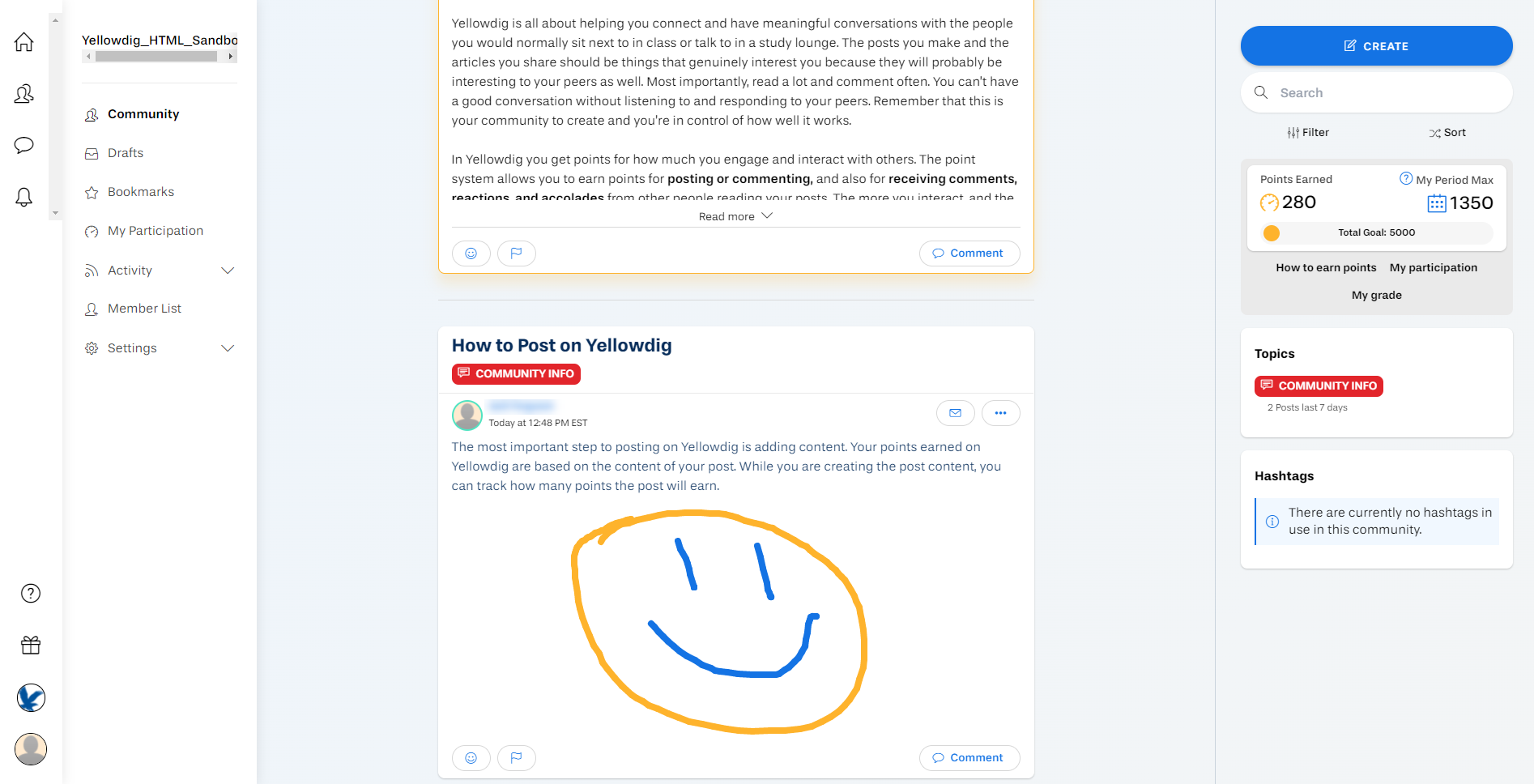
Click to enlarge.
How to Engage with Posts in Yellowdig
Engaging with posts from other users is an essential feature of Yellowdig. Engaging with posts from community members is a great way to offer feedback for their ideas, as well as earn points.
There are a few ways to engage with a post: Adding a Reaction or Adding a Comment.
You are also encouraged to flag/report any posts that may have inappropriate, off-topic, plagiarized, or otherwise worrisome content. Doing so will alert your instructor to review the flagged post or comment.
Adding a Reaction
Adding an emoji reaction to a post offers your community members quick insight on their ideas. To react to any content in Yellowdig, follow these steps:
Step 1
On the post you would like to react to, select the Add Reaction icon.
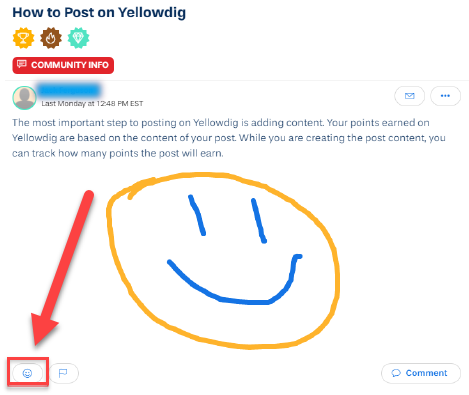
Step 2
Select whichever emoji you'd like to use for your interaction. You may scroll through the emojis or use the search bar, but the most commonly used reactions are located at the top.
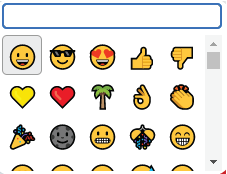
Removing a Reaction
Select the reaction icon you would like to remove, and it will be removed from the post. If other community members have added the same reaction, Yellowdig will only remove your reaction from the overall count.
Adding a Comment
Commenting is the most informative way to engage with your community members' posts. This allows you to give in-depth feedback on your community members' ideas, while earning both of students points.
Step 1
On the post you would like to engage with, select Comment.
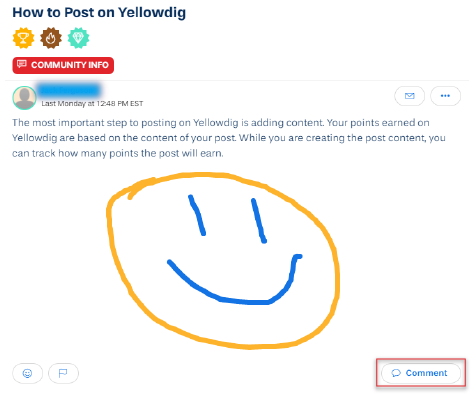
Step 2
Add the content of your comment to the text area. For information on how to use the Yellowdig post features, review the Creating a Post tab.
Step 3
To add your comment, select Submit Comment.
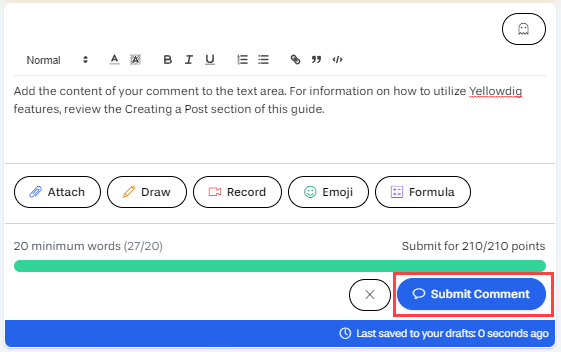
Adding a comment is an activity that boosts a post to the top of the Yellowdig feed, regardless of the original post date.
Flag/Report a Post
If you find any content in your community to be inappropriate, off-topic, plagiarised, or otherwise worrisome, you should report it. To report a post or comment, follow these steps:
Step 1
On the inappropriate post, select Flag Post.
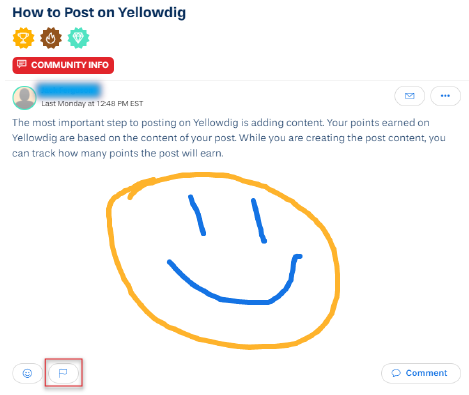
Step 2
Give a brief explanation why the post does not belong in the community, and select the report reason that best matches the post.
Step 3
After filling out the report form, select Submit to send the report to your instructor for review.
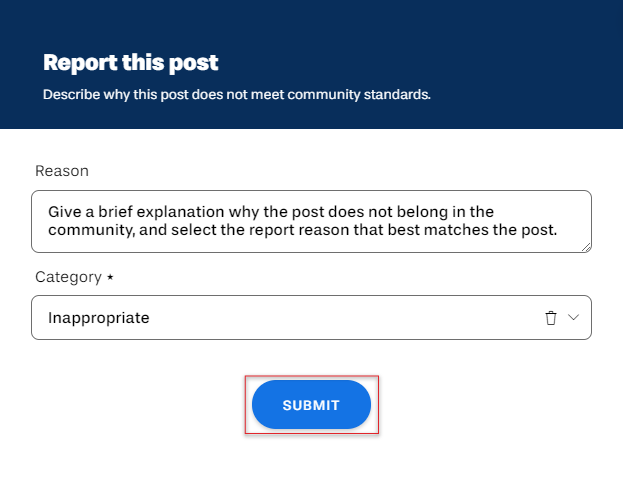
Earning Extra Points
Example of potential accolades (varies by course)
In addition to earning points by posts/comments, you can earn additional points if:
- Your instructor manually awards additional points to your post or comment. Your instructor may do this if they determine that your post should earn more (or less!) points than awarded by the Yellowdig platform.
- Your instructor gives you one or more Accolades for
your post or comment. You're more likely to earn an Accolade from your instructor if
your post is insightful, exemplar, generates conversation, provides value to the
community, drives engagement, etc.
Note: Your course instructor is the first point of contact if you have any questions, comments, or concerns about extra points you were awarded (or points you lost).
Example of a Post with Accolades Awarded
Understanding Your Score in Yellowdig
Because Yellowdig is a unique way to approach asynchronous discussions, it is important that you understand how you are graded in Yellowdig. This section reviews how you earn points and how you can keep track of your grade. Your Canvas course may have specific directions regarding required or potential content for your Yellowdig work.
Read the following information to ensure you understand how scoring in Yellowdig works:
- How do I earn points in Yellowdig?
- How do I keep track of my Yellowdig progress?
- How does Yellowdig appear in the Canvas gradebook?
Reach out to your instructor if you have any questions regarding your responsibility in Yellowdig.
How do I earn points in Yellowdig?
You can earn points based on the actions and responses you make within the community in a few ways:
- Creating a Post
- Engaging with Posts
- Earning Extra Points (awarded by instructor)
The number of points any activity awards is dependent on the course settings. You can view your total Points earned from within Yellowdig. If your Canvas course doesn't describe the community's point system, you can also view the distribution of points by navigating to Show Details > Earning Points from the Yellowdig utility panel.
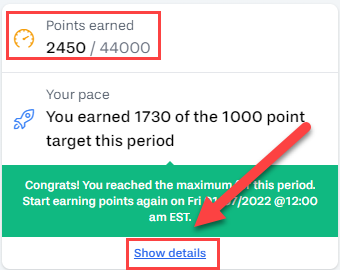
How do I keep track of my Yellowdig progress?
To help you make sure you're on track throughout the term, Yellowdig identifies each week of the term as a period. Each period has a target number of points you should earn in order to meet the cumulative target at the end of the term. You can earn more or less points than the period target, but the system will remind you if you fall behind.
A new period begins each module, but the community content in that period is not limited to a single module. In addition to any specific directions in your Canvas course, you can post/comment on topics from other modules during any period.
View Your Yellowdig Grade
Your Yellowdig grade will display in Canvas throughout the term; it is recalculated at the start of every period (module week) and it can go up or down depending on your activity. To view your current grade in Yellowdig, select Show Details in the utility panel. A dialogue box will appear, with the information about your current grade in Yellowdig.
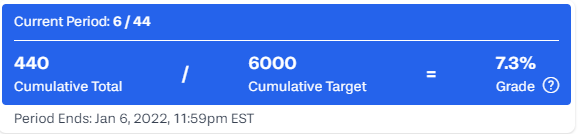
Monitor Your Pace
To make sure you're going to meet the Cumulative Target for your Community by the end of the term, utilize the Your Pace section of the utility panel. This will tell you the number of points you've earned in the period's target; if you are behind, a red notification will appear to let you know how many points you need to earn by a specific date to get back on track.
To view your recent activity and the points you earned, select Show Details > Participation Log or My Participation.
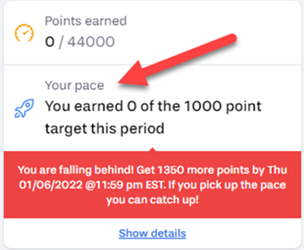
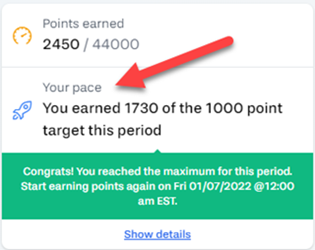
How does Yellowdig appear in the Canvas gradebook?
Because your Yellowdig grade accumulates across the entire term, you will only have 1 assignment in the gradebook. This assignment will update approximately once an hour with your most recent Yellowdig score.
You will notice that the due date for this assignment is the end of the course; this is because students are allowed to work in the community for the entire term and their grade is only finalized at the end of the term.
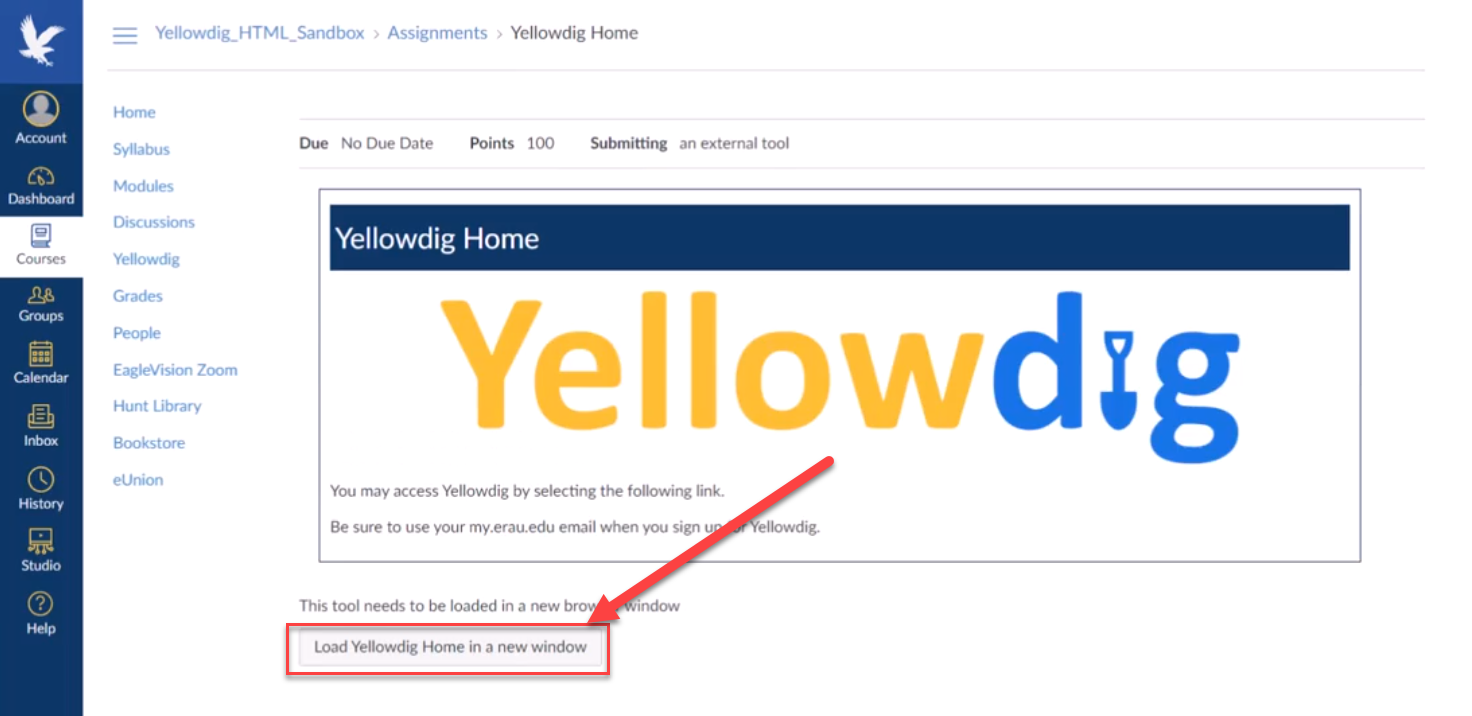
How to Filter & Sort Posts in Yellowdig
Filtering and sorting posts allows you to quickly and easily locate specific posts in the community.
How to Filter Posts
Filtering posts allows you to limit your feed using several different parameters.
Step 1
While inside your community, select Filter from the utility panel.
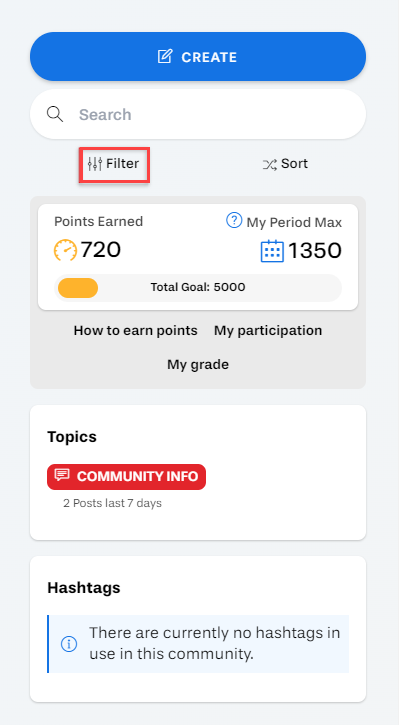
Step 2
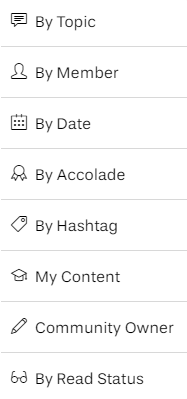
From the list of filters that appears, select the filters that best suit your needs. You can have several filters active at the same time.
- By Topic
- By Member
- By Date
- By Accolade
- By Hashtag
- My Content
- Community Owner (instructor)
- By Read Status
Sorting Posts
Sorting posts allows you to rearrange the order of posts in your feed to more quickly find the content you need.
Step 1
While inside your community, select Sort from the utility panel.
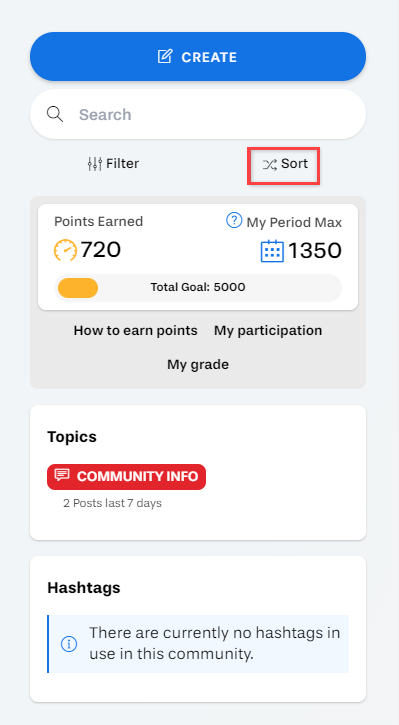
Step 2
From the list of sorting options, select the option that best fits your needs.
- By Recent Posts or Comments: Allows you to view the posts in order of most recent engagement. If a post is older, but has received a comment more recently, it will appear above newer posts with older comments. This is the default sorting option for Yellowdig.
- By Recent Posts: Allows you to arrange the feed in order of most recent posts. This sort will ignore comments on posts, and use exclusively the post date.
- By Active Posts: Enables you to arrange the feed in order of level of engagement on posts. This does not take into account when the post was created or when comments were made, it is entirely based on how many comments and reactions a post has received.
Note: No matter which sort is applied, instructor pinned posts will always appear at the top of the feed.
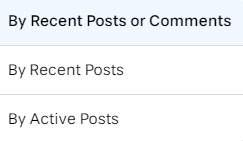
Yellowdig Knowledge Base Articles
The Yellowdig Knowledge Base Articles provide support and guidance for comment questions, comments, and concerns about the platform.
Have a question not answered by the Yellowdig Knowledge Base Articles? Visit the Support page for vendor and ERAU contact information.
You can explore the articles by:
Option I: Searching for key words in the Yellowdig Knowledge Base Articles
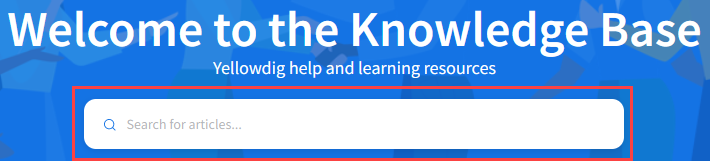
Option II: Exploring Yellowdig Knowledge Base Articles by category
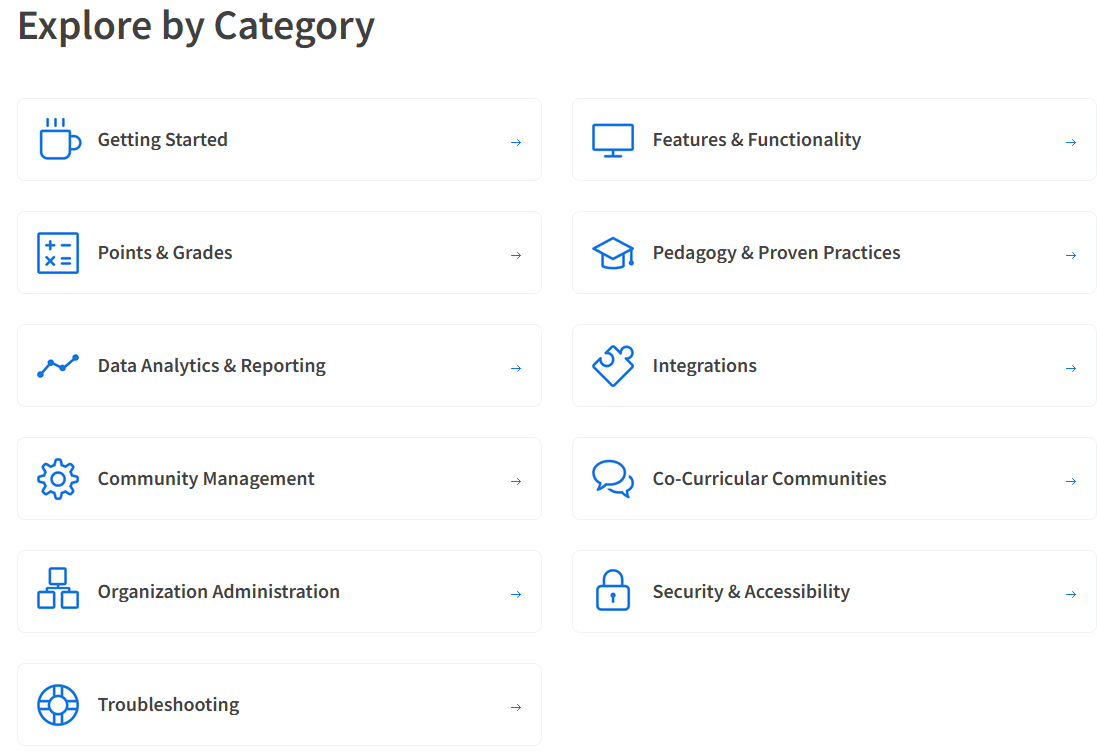
Option III: Using the icon from within the Yellowdig community