Getting Started with Tableau Desktop
Tableau Desktop a desktop application that requires administrative rights to install on a device. Students without administrative rights will need to either request administrative rights or work with their administrator to download and install Tableau Desktop software.
Use the steps below to download and install Tableau Desktop on your device. These directions can be used by both Windows and Mac users; step 2 differentiates the download location for both operating systems.
Note: If you are prompted to enter credit card information, you're not accessing the correct version of Tableau Desktop! Make sure you're accessing the student version, which should be free for as long as you're enrolled in courses!
Step 1
Navigate to Tableau Desktop for Students and enter your email address. Select either Get Tableau for Free or Free Student License.
Note: Instructors should utilize the Tableau for Teaching sign-up page.
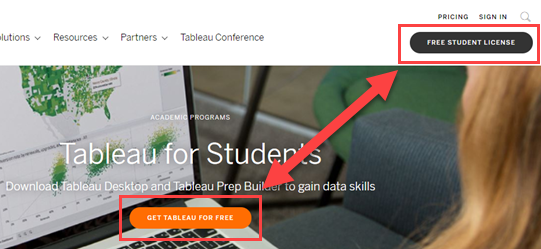
Step 2
A fly-out will appear. Enter your information to register - be sure to use your @my.erau.edu email address! You must use an edu email address to qualify.
In the School Information area, type Embry-Riddle. Select the Embry-Riddle Aeronautical University-Worldwide (Daytona Beach, FL) option.
Select Verify Student Status to continue.
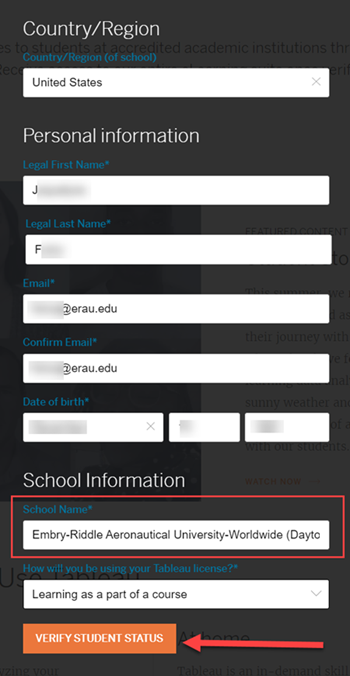
Step 3
You'll be asked to verify your student status. Be sure the document you upload doesn't contain sensitive information such as your Social Security Number, your student ID, your address, your grades, etc.
You can download files from Campus Solutions that prove your student status. If you navigate to Manage Classes, select an active term, and print your class schedule, that should be sufficient proof.
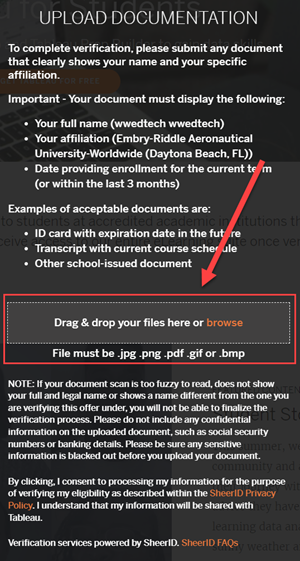
Step 4
You should receive an email from SheerID (on behalf of Tableau). This email contains the download links of Tableau Desktop and Tableau Prep, as well as the product key necessary to register the softwares. You'll need the product key to install.
You'll also see information regarding the free eLearning self-paced course. You'll need the access key to register for the course.
Select Download Tableau Desktop from the email.
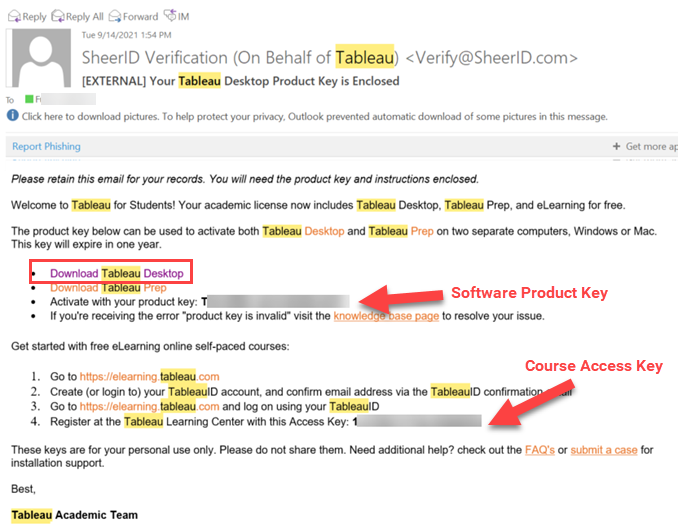
Step 5
The Download Tableau Desktop link will bring you to a page in Tableau to download the Tableau Desktop for a 14-day trial. While the initial download offers 14 days access, it can be extended to a year using the product key you received in Step 4. For now, just fill out the fields and then select Download Free Trial. The application should begin downloading.
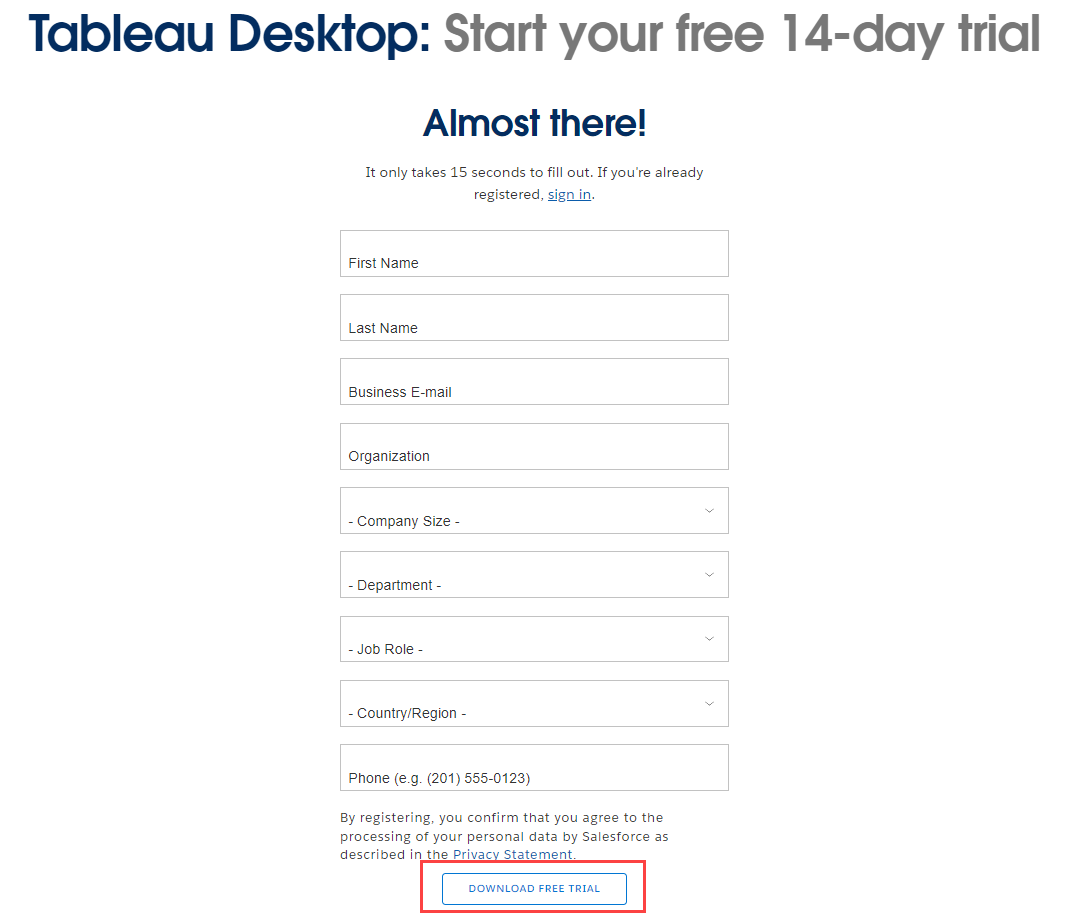
Step 6
Locate and open the downloaded TableauDesktop-64bit.exe file. The installation wizard will open.
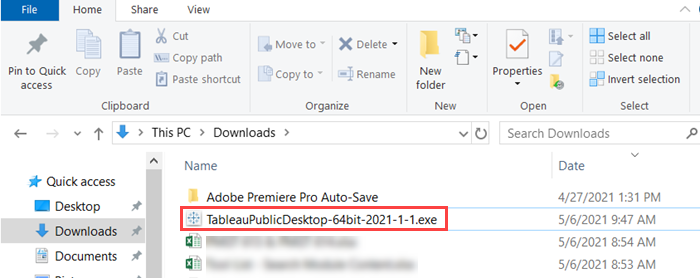
Step 7
Read and accept the terms of service. Select Install to begin.
Note: Installing Tableau Desktop requires administrative rights on the device. Students without administrative rights will need to either request administrative rights or work with their administrator to download and install Tableau Desktop software.

Step 8
The progress bar will show the percentage of installation. Once it is finished installing Tableau Desktop, it will automatically close.
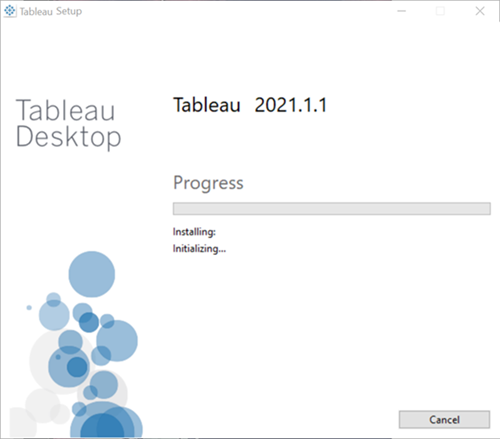
Step 9
Locate the installed Tableau Desktop app in your Start or Search bar:
- Open the search bar from the Windows toolbar.
- Type Tableau into the search bar.
- Select Tableau or Open to start the software.
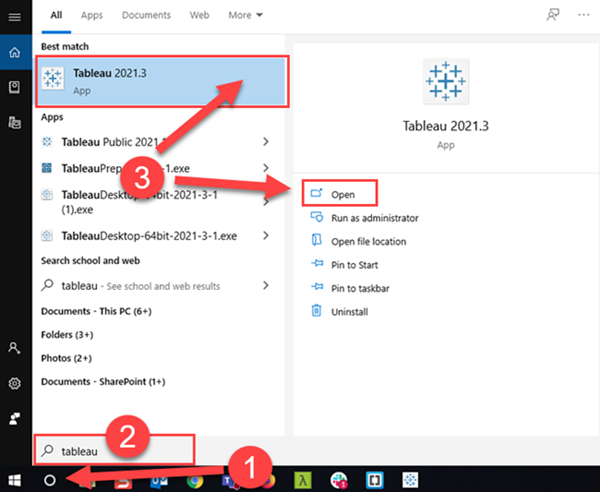
Step 10
Select Activate with product key.
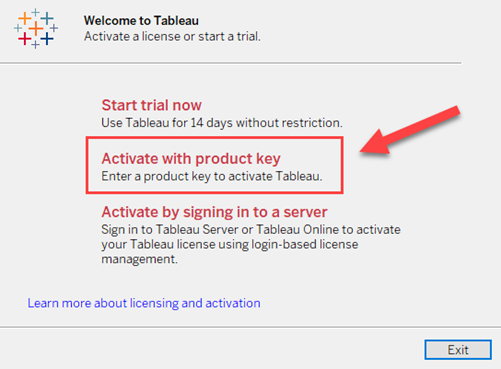
Step 11
Copy and paste the product key from the email you received (see step 4). Select Activate.
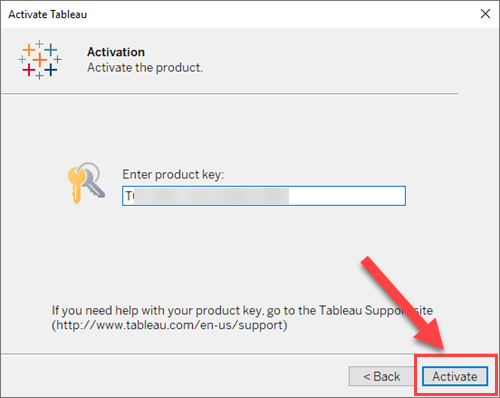
Step 12
Enter your first and last name, and your @my.erau email address. For organization, type Embry-Riddle Aeronautical University - Worldwide.
Select Register. It may take a few moments for Tableau to process your registration.
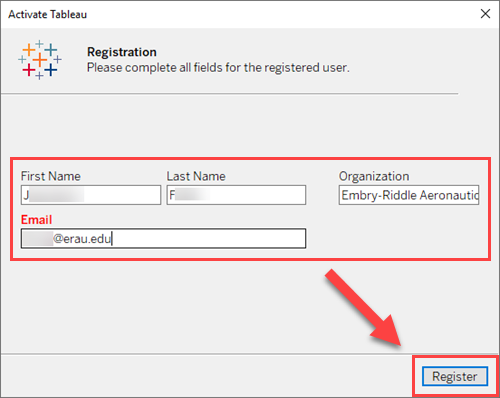
Step 13
Once your product key has been accepted, select Continue.
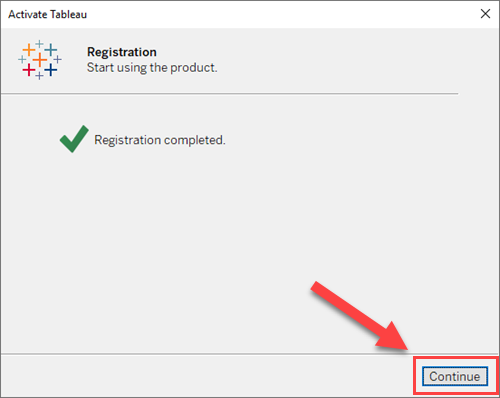
You're now ready to begin Using Tableau Desktop!