Access & Learn SAS Viya
The steps listed below will help you access SAS Viya training materials required for course assignments. Each time you login to SAS, you'll need to access the training materials (using the steps below) to also launch the SAS Viya interface.
Have a question not answered on this page? Visit the Support page for SAS and ERAU support contacts, including SAS knowledge base articles.
Step 1
Navigate to SAS Viya for Learners.
Make sure you are signed in under your SAS Profile, using your ERAU email address. Select Access for educators or Access for students as appropriate for your role with ERAU.
Note: There is no difference between the resources available to instructors and students; designating your role will help with institutional licensing and tracking ERAU accounts.
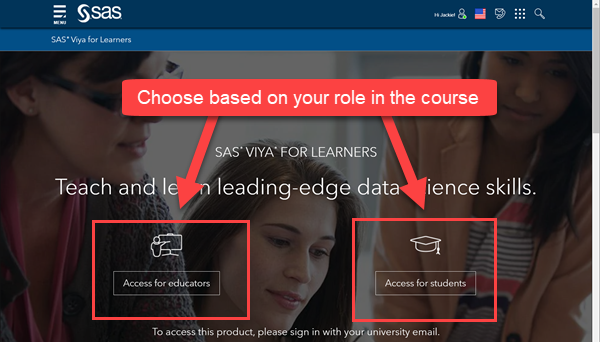
Step 2
You'll be brought to a My Training page. Complete the following:
- Verify that the product you are activating is SAS Viya for Learners.
- Select the checkbox to confirm Yes, I accept the License Agreement.
- Select Submit.
Note: This step is only necessary when initially accessing SAS Viya and training materials.
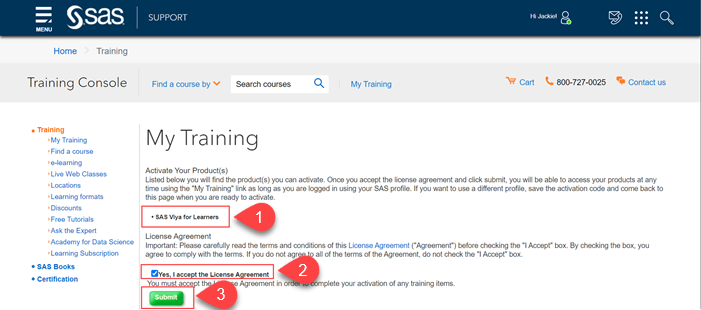
Step 3
Select Access e-Learning. The following steps will differ depending on the course you are taking. Choose your course from the left navigation on this page.
Note: Instructors will have extra teaching materials listed that could help support students.
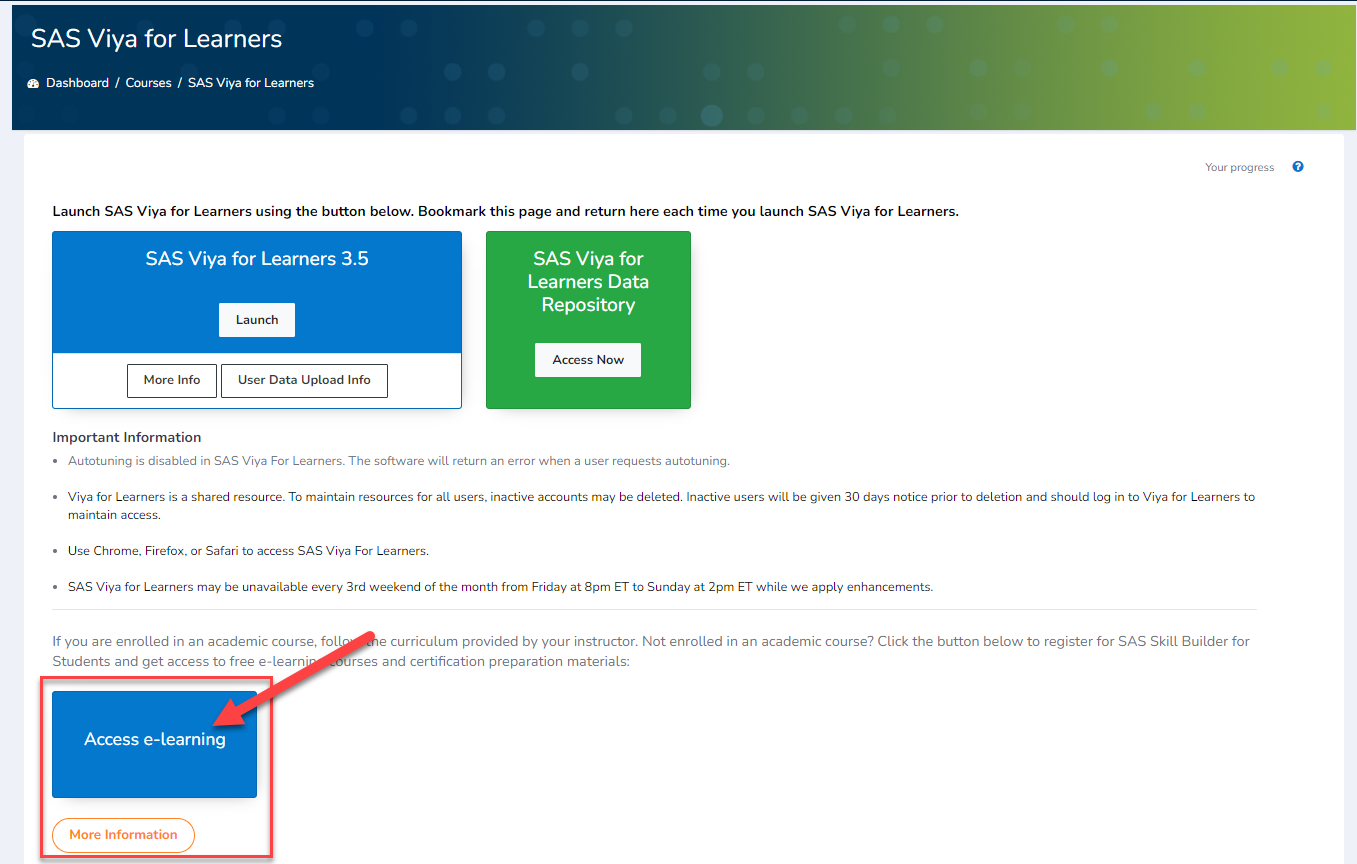
For students in BUAN 522: You will not need to use the e-learning resources or continue to the following steps. You may now launch into SAS Viya using the steps below.
Launching SAS Viya
SAS Viya can be launched from multiple places which your work will then be stored. These are the recommended steps for launch SAS Viya to avoid any confusion about where your work is. It is recommended to use these steps and make a note of the URL once you launch SAS Viya to keep track of where your work is stored.
Step 1
It is recommended that you launch SAS Viya by going back to your Dashboard.
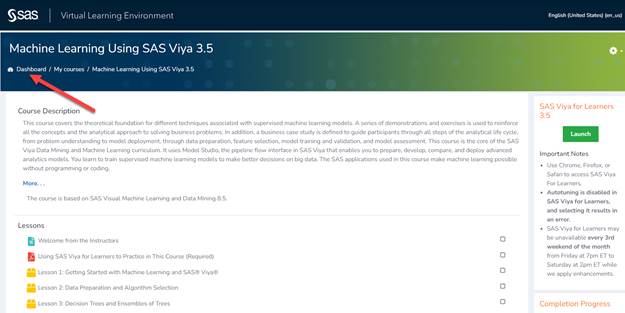
Step 2
Once at your Dashboard you will need to access SAS Viya for Learners through the Virtual Learning Environment.
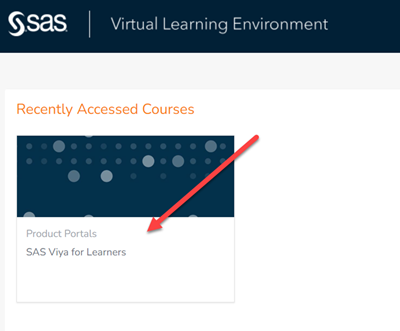
Step 3
You can now launch SAS Viya.
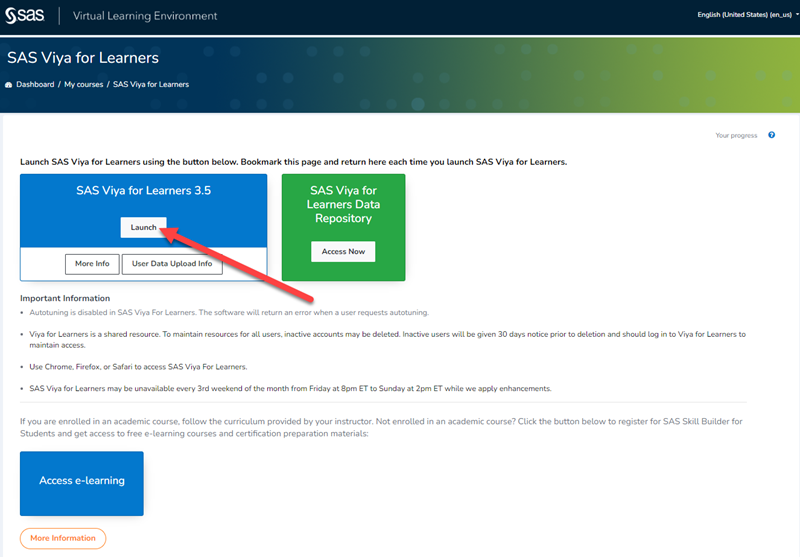
Additional Notes about Using SAS Viya
Below are some additional notes to consider:
- Your Canvas course will provide specifics about due dates for SAS Viya training as well as content specific tutorial videos to help you create projects, upload data, etc.
- Students may receive an error message when creating a project, uploading data, or creating a pipeline. Most errors presented in SAS Viya are because steps were not precisely followed. Before reaching out to your instructor or ERAU IT Support, attempt the process from scratch to verify the issue is not user error. Visit the Support page if the error(s) persist.
- You can use the Print Screen option on your device to take a screenshot of completed lessons (see example below).
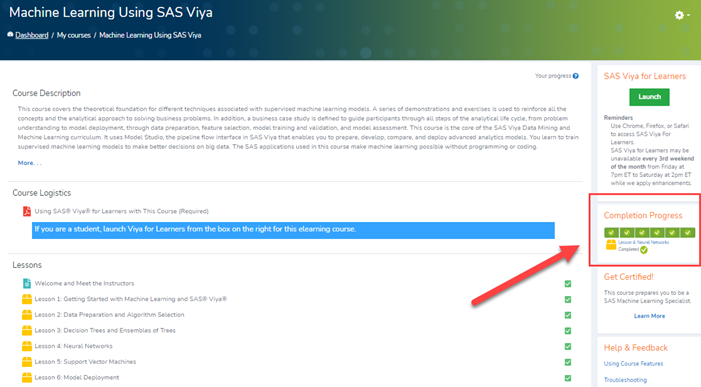
Example of completed SAS Viya training; this may not reflect course specific material.
Step 4
After selecting Access e-learning, click on Access SAS Skill Builder for Students.
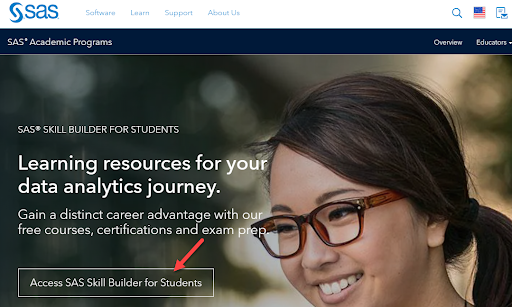
Step 5
Within SAS Skill Builder for Students, click on the Start Learning button within the section called “I want to build analytics skills”.
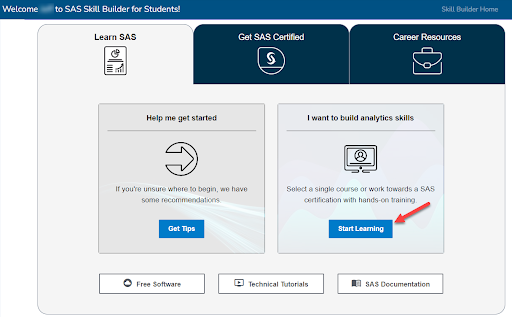
Step 6
A list of e-learning courses and certification pathways is presented.
- Click the + expander in the section called Visual Analytics and Visual Statistics.
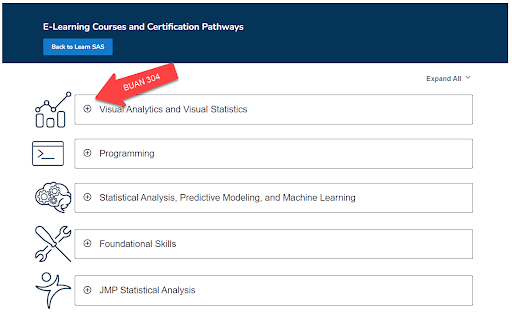
Step 7
Locate and select the appropriate e-learning course on the page:
- BUAN 304: select SAS Certified Specialist: Visual Business Analytics. On the next page, select the link to the course.
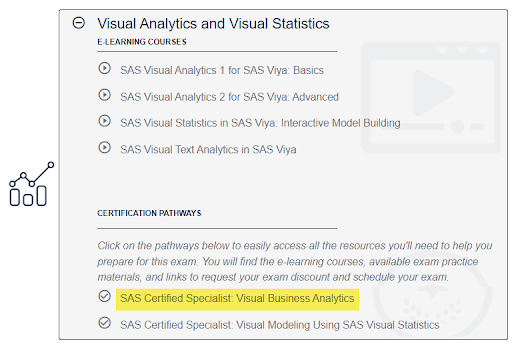
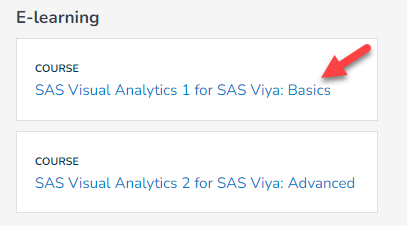
Step 8
Scroll to the bottom of the course description page and select Enroll me.
Note: This step is only necessary when initially accessing SAS Viya and training materials.
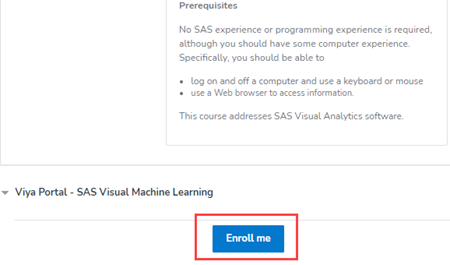
Step 9
You'll be taken to the SAS Viya course page, where you can access:
- Course Description: Provides a brief overview of course, including objectives.
- Lessons: It is important to complete the lessons provided to learn how to use SAS Viya appropriately. Refer to your Canvas course for any specific information on the lessons within SAS Viya.
- Resources: Vary by course, but include useful training materials.
- Learn Badge(s): Not all SAS Viya courses offer digital learning badges.
- Additional Info: Includes your overall progress and troubleshooting/technical support resources.
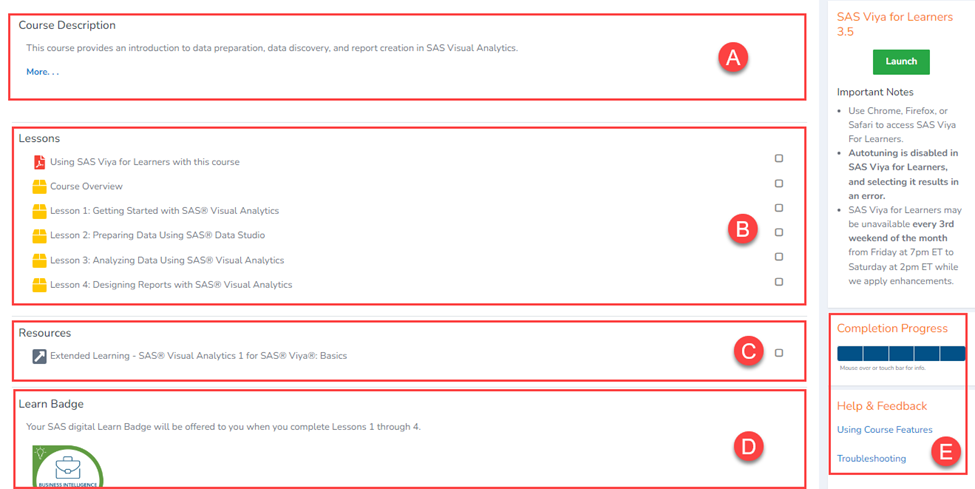
Once you have completed the previous steps you can follow these steps for launching into SAS Viya.
Step 4
After selecting Access e-learning, click on Access SAS Skill Builder for Students.
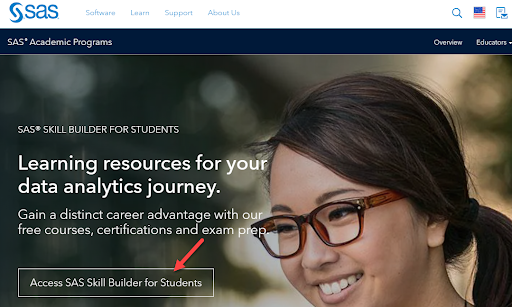
Step 5
Within SAS Skill Builder for Students, click on the Start Learning button within the section called “I want to build analytics skills”.
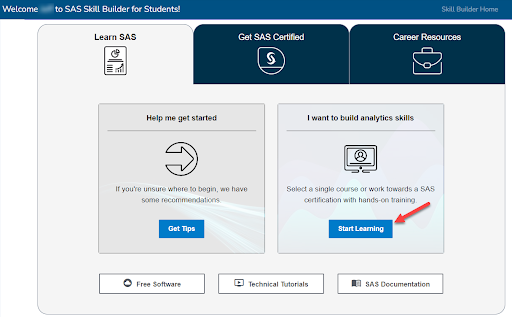
Step 6
A list of e-learning courses and certification pathways is presented.
- For BUAN 523: Click the + expander in the section called Statistical Analysis, Predictive Modeling, and Machine Learning.
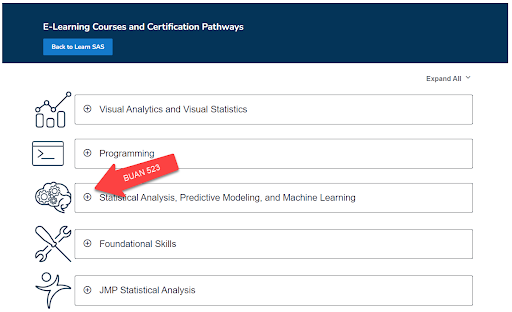
Step 7
Locate and select the appropriate e-learning course on the page:
- BUAN 523: Select Machine Learning Using SAS Viya. On the next page, select the link to the course.
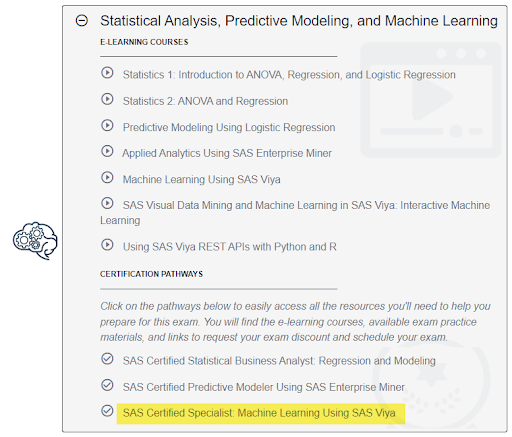
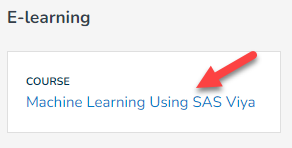
Step 8
Scroll to the bottom of the course description page and select Enroll me.
Note: This step is only necessary when initially accessing SAS Viya and training materials.
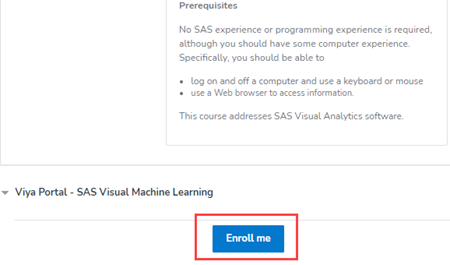
Step 9
You'll be taken to the SAS Viya course page, where you can access:
- Course Description: Provides a brief overview of course, including objectives.
- Lessons: It is important to complete the lessons provided to learn how to use SAS Viya appropriately. Refer to your Canvas course for any specific information on the lessons within SAS Viya.
- Resources: Vary by course, but include useful training materials.
- Learn Badge(s): Not all SAS Viya courses offer digital learning badges.
- Additional Info: Includes your overall progress and troubleshooting/technical support resources.
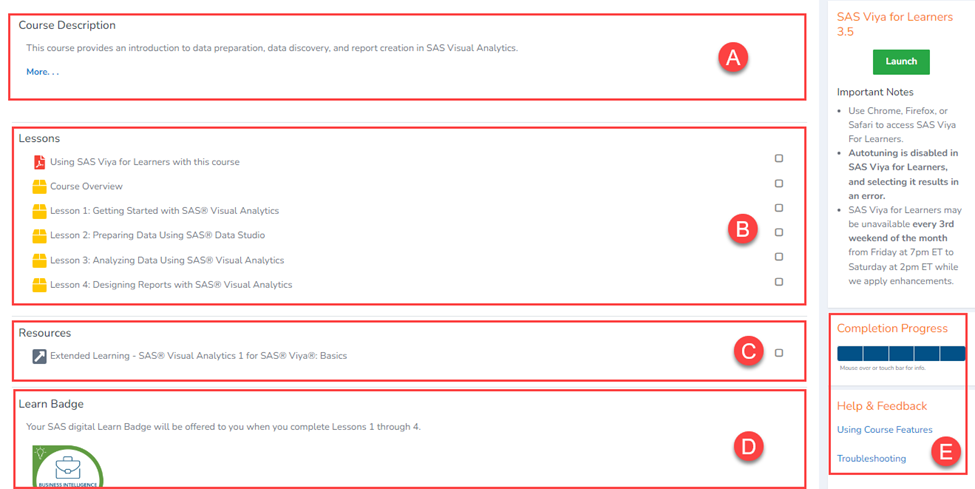
Once you have completed the previous steps you can follow these steps for launching into SAS Viya.
Step 4
After selecting Access e-learning, click on Access SAS Skill Builder for Students.
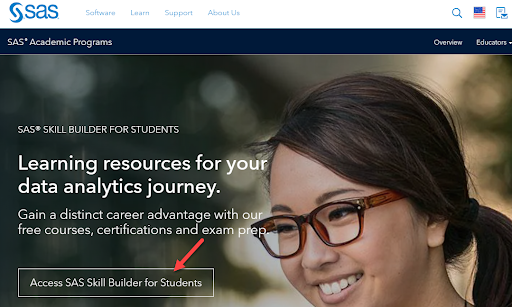
Step 5
Within SAS Skill Builder for Students, click on the Start Learning button within the section called “I want to build analytics skills”.
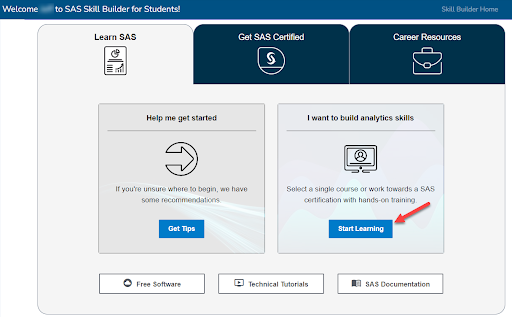
Step 6
A list of e-learning courses and certification pathways is presented.
- For BUAN 524: Click the + expander in the section called Visual Analytics and Visual Statistics.
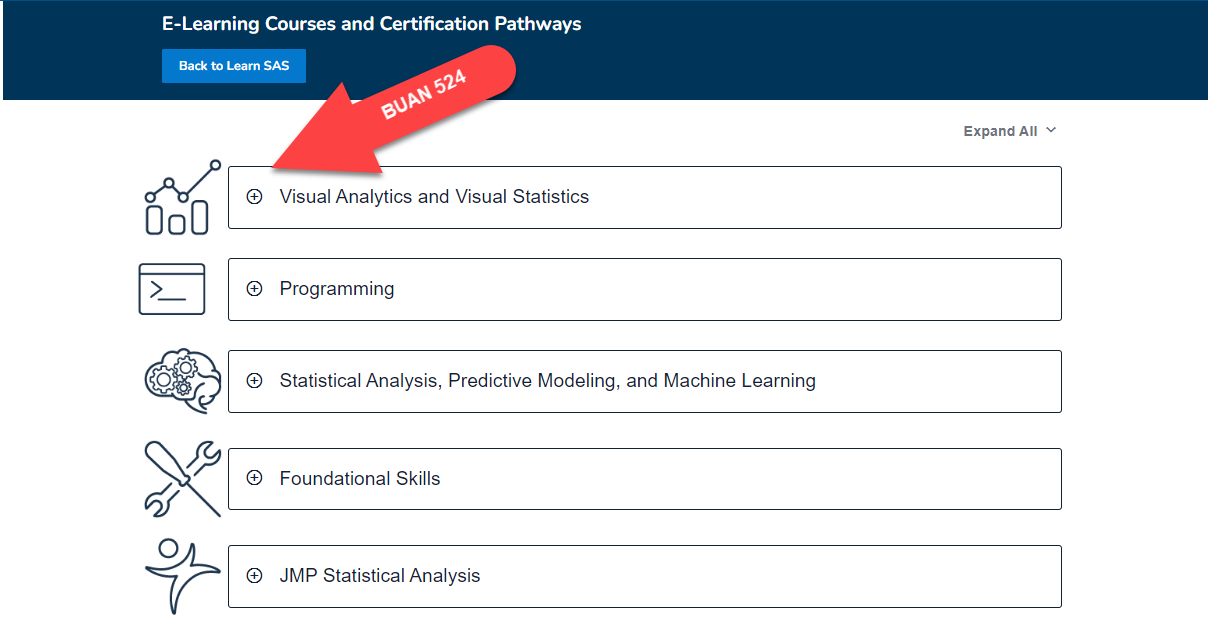
Step 7
Locate and select the appropriate e-learning course on the page:
- BUAN 524: select SAS Certified Specialist: Visual Business Analytics. On the next page, select the link to the course.
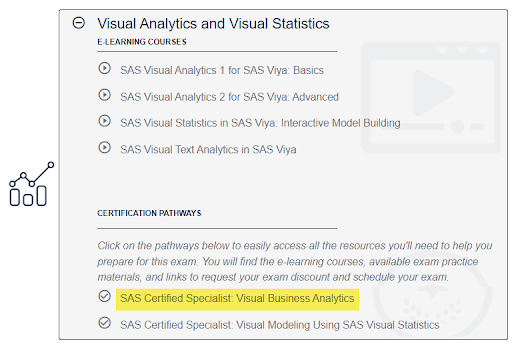
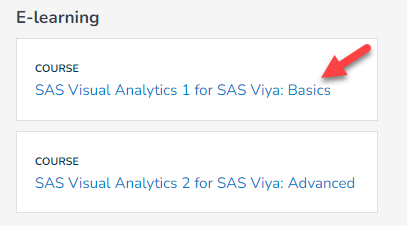
Step 8
Scroll to the bottom of the course description page and select Enroll me.
Note: This step is only necessary when initially accessing SAS Viya and training materials.
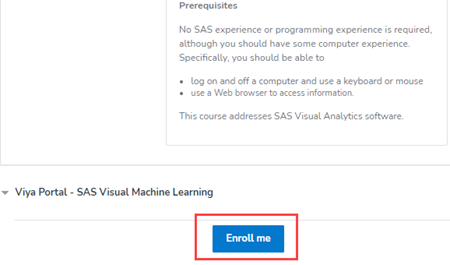
Step 9
Locate and select the appropriate e-learning course on the page:
- BUAN 524: select SAS Certified Specialist: Visual Modeling Using SAS Visual Statistics. On the next page, select the link to the course.
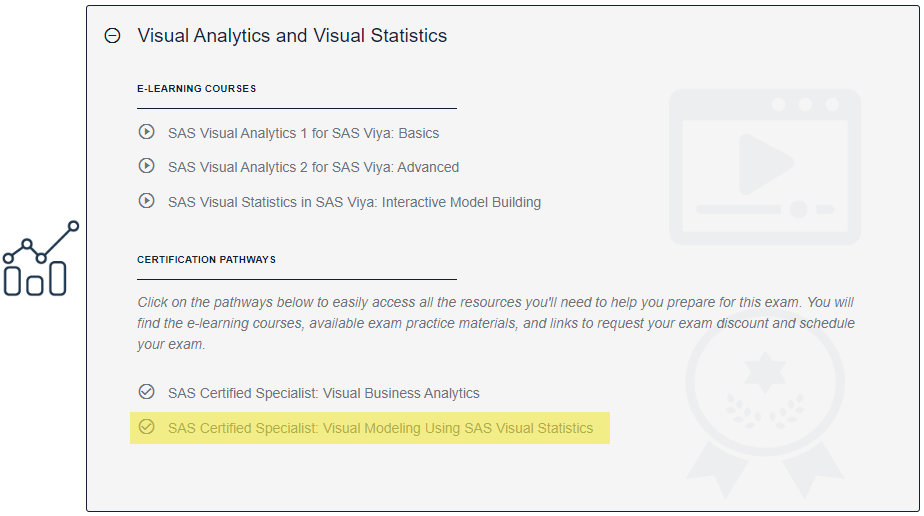

Step 10
Scroll to the bottom of the course description page and select Enroll me.
Note: This step is only necessary when initially accessing SAS Viya and training materials.
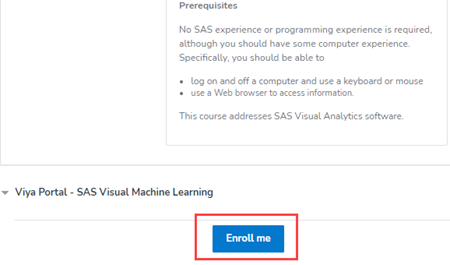
Step 11
You'll be taken to the SAS Viya course page, where you can access:
- Course Description: Provides a brief overview of course, including objectives.
- Lessons: It is important to complete the lessons provided to learn how to use SAS Viya appropriately. Refer to your Canvas course for any specific information on the lessons within SAS Viya.
- Resources: Vary by course, but include useful training materials.
- Learn Badge(s): Not all SAS Viya courses offer digital learning badges.
- Additional Info: Includes your overall progress and troubleshooting/technical support resources.
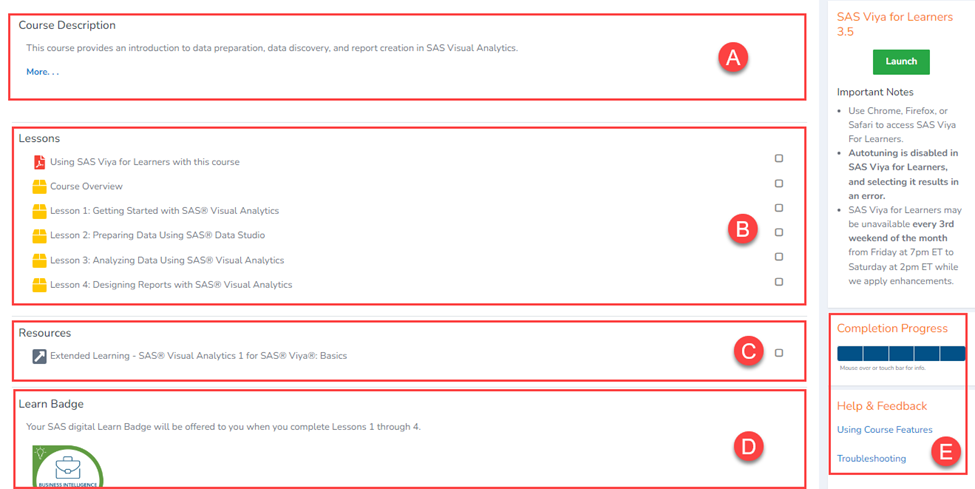
Once you have completed the previous steps you can follow these steps for launching into SAS Viya.