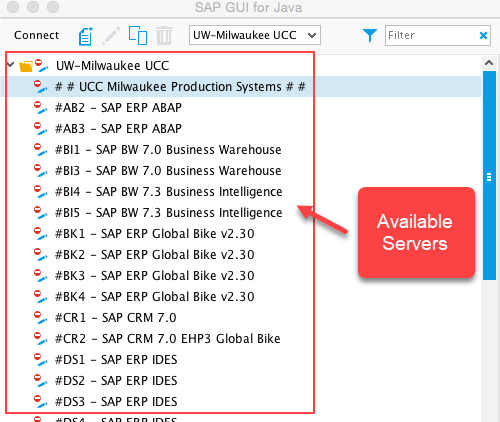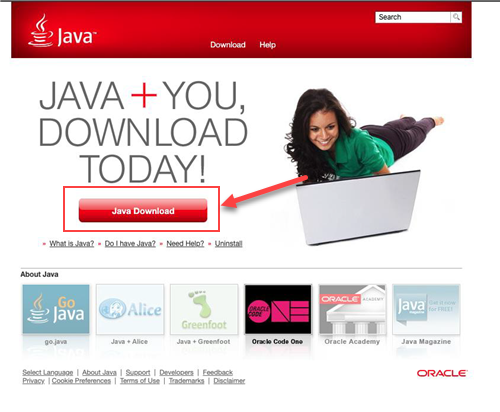Student Guide
Select from the tabs to see steps for "How to Download and Install" and "How to Login" for your respective type of computer.
How to Download and Install SAP for Students
SAP requires you download and install a GUI. You must have administrative rights to install the software on your device.
Note: If you have previously installed the SAP GUI on your device you may need to reinstall or update. Follow the instructions below to be sure your version is up to date. While some verbiage may be slightly altered based on how much of the download and/or installation process you have completed, the steps should be the same.
Step 1
Select SAPGUI_800P2.zip to download the executable to your computer.
Important Note: The application file is approximately 150MG in size. It could take several minutes to download. Be sure you have a strong, hard-line internet connection when downloading.
Step 2
Extract and run SAPGUI_800P2.exe to begin installation.
For support on how to extract content from a compressed file, visit the Microsoft guide.
Step 3
You will be prompted to approve the installation of the software. Be sure you have administrative rights on the computer to do this.
Step 4
Open the downloaded file on your computer. A popup window will appear. Select Next.
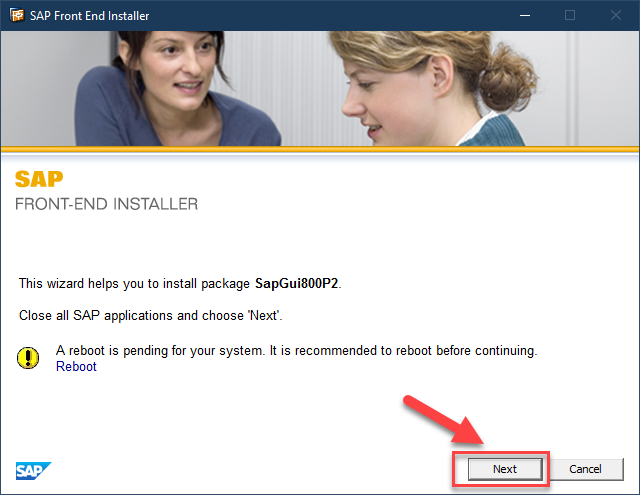
Step 5
Select the GUI you are installing and select Next.
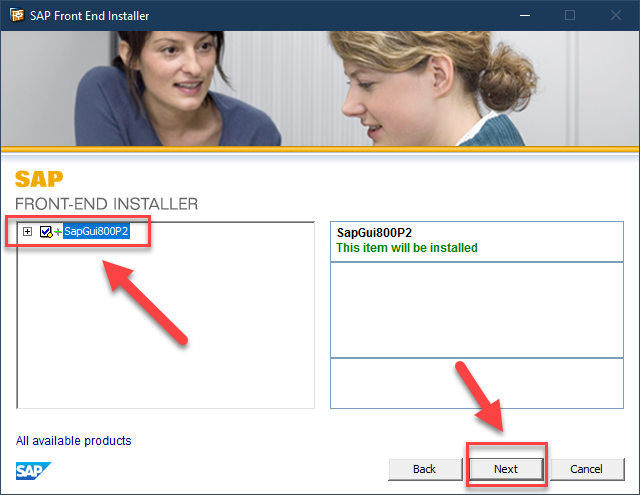
Step 6
A installation progress screen will appear.
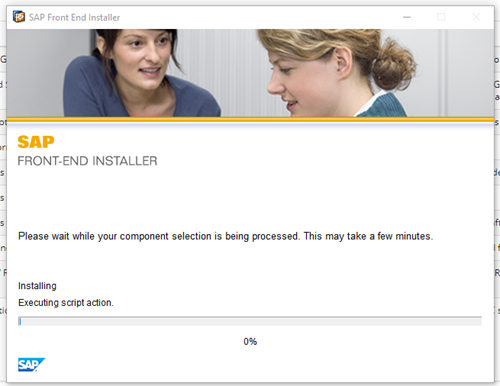
Step 7
Once it is complete, select Close and reboot your computer.
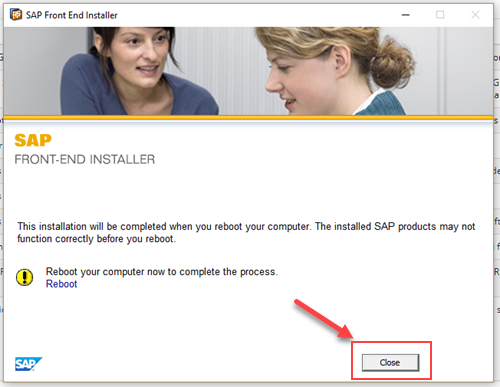
You are now ready to login and use the SAP GUI.
How to Login to SAP for Students
You will receive your server name, temporary password, and client ID from your instructor during the first week of the term. You must have this information to follow the steps below. If you have not received it from your instructor, reach out to them ASAP.
Steps 1 and 2 must be completed each time you login to SAP. Use all Steps when logging in for the first time.
Logging Into the Server
Step 1
Load the software on your computer. You will see several server options. Choose the server provided by your instructor and select Log On.
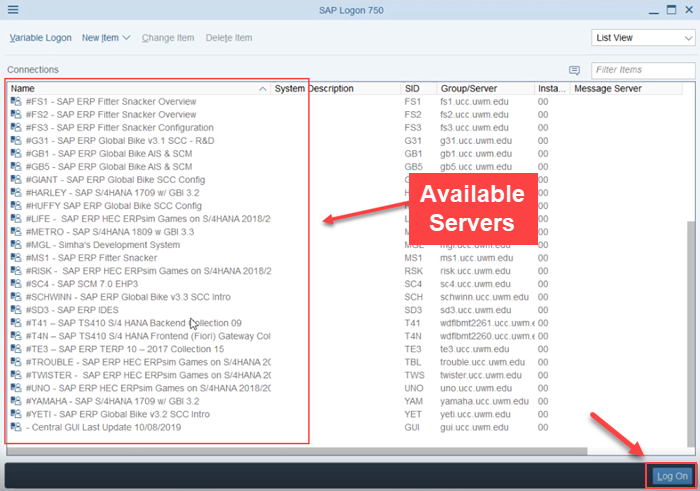
Step 2
Enter the following information provided by your instructor:
- Client: A three digit client ID.
- User: Your given user name.
- Password: The black dots do not disappear when you enter your password. Your password will override the equal number of dots. Be careful when entering your password as this can make it difficult to determine the number of characters you have entered.
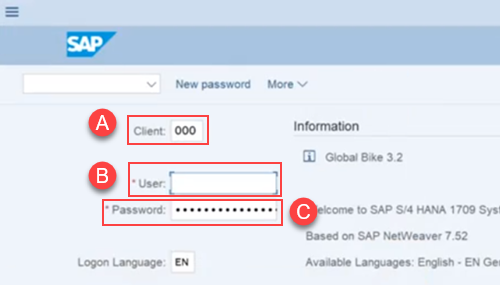
Press Enter on your keyboard. The SAP window will appear. See the Example of SAP GUI for more information.
First Time Logging In
If this is the first time logging in, follow steps 1 and 2 above and then complete the following.
Step 3
You will be prompted to change your password. The text boxes will have black dots preloaded; this does not mean a password already entered. Place your cursor at the far left of the black dots and carefully type your password. The dots do not disappear when you type in the password.
Select Transfer to save your new password.
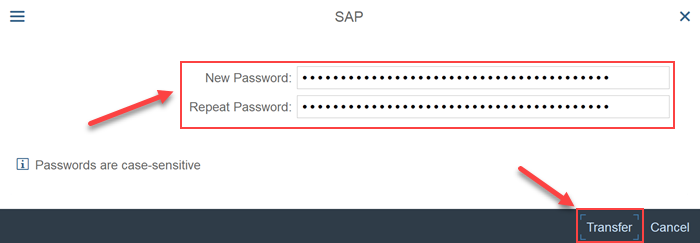
Step 4
A pop-up with copyright information will appear. Select Continue or the symbol after reading the information.
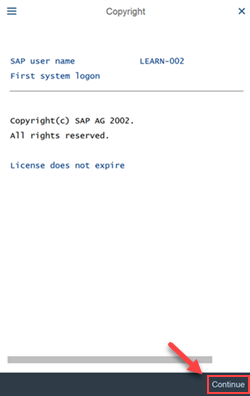
Step 5
A pop-up with general system messages may appear. Select the symbol to move on.

The SAP window will appear. See the Example of SAP GUI for more information.
Example of SAP GUI
See the example workspace below:
- SAP tool bar: Manage SAP menu tools.
- SAP Menu: Find course specific content. Refer to the assignment in Canvas for what content is needed.
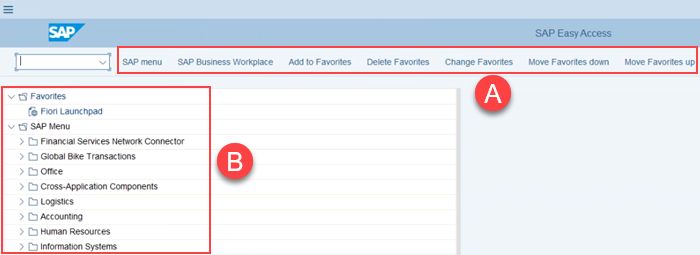
How to Download and Install SAP for Students
SAP requires you download and install a GUI. You must have administrative rights to install the software on your device.
Note: If you have previously installed the SAP GUI on your device you may need to reinstall or update. Follow the instructions below to be sure your version is up to date. While some verbiage may be slightly altered based on how much of the download and/or installation process you have completed, the steps should be the same.
You must complete both parts in the installation process: Part 1: Install Java and Part 2: Install SAP GUI
Throughout this guide, you may receive an error that the application cannot be opened as it is from a non-Apple developer. Follow Apple's guide to open third-party developer applications whenever prompted.
Part 1: Install Java
If you already have Java Version 8, Update 241 or higher, you can skip to Installing SAP GUI.
Step 2
Select Agree and Start Free Download to install Java on your MAC.
Note: Java versions in this guide may be different than pictures shown. Download the latest version.
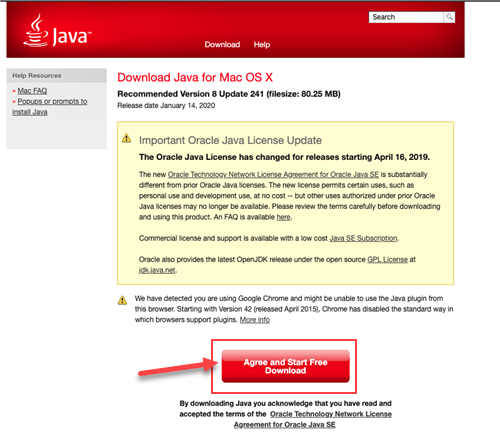
Step 3
The file will be downloaded and placed in your Downloads folder. Open Finder and open the downloaded Java file: jre-###-macosx-x64.dmg
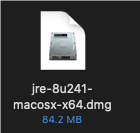
Step 4
Double-click the Java # Update ### installer to open it.
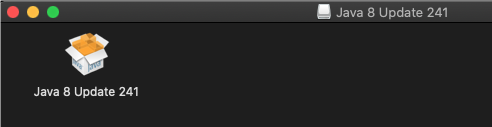
You may be prompted to allow the downloaded app. If so, select Open.
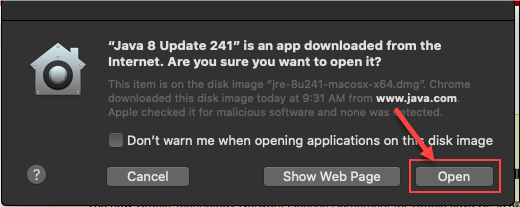
Step 5
A new window will appear. Select Install.
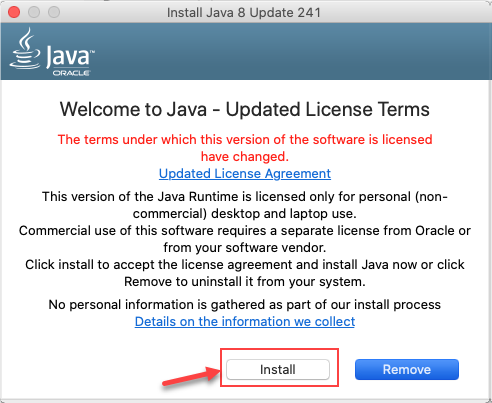
Step 6
Once the Java installation is completed, select Close.
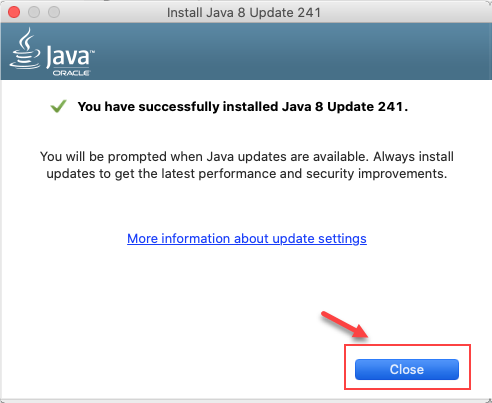
Part 2: Install SAP GUI
Step 1
Download the GUI780Installation_5-70007413.ZIP file. Extract the file on your device and open GUI780Installation_5-70007413.DMG.
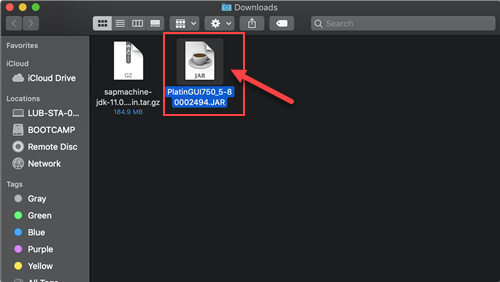
Image may not reflect up to date file name.
You will likely see the following error message that states the file can't be opened because its from an unidentified developer. Follow Apple's guide to open third-party developer applications.
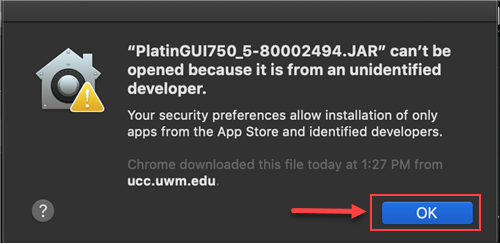
Step 2
After you approve the application, select SAP GUI for Java installer.
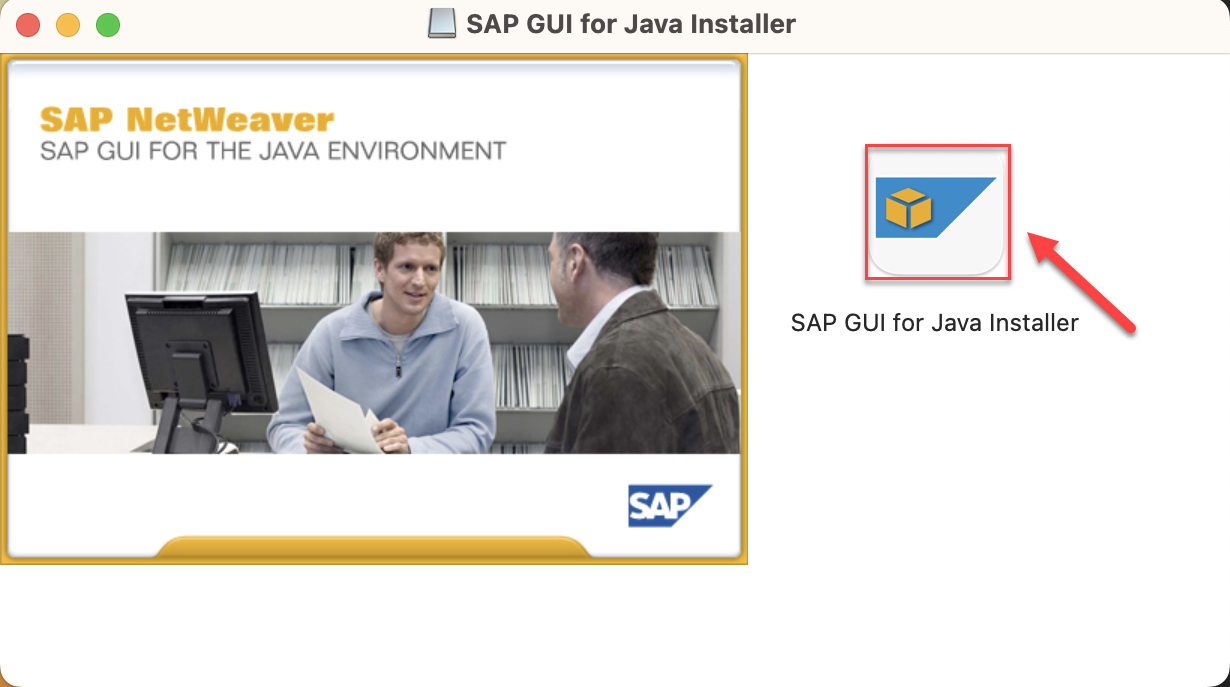
Step 3
When the SAP GUI for Java installer opens, select Next.
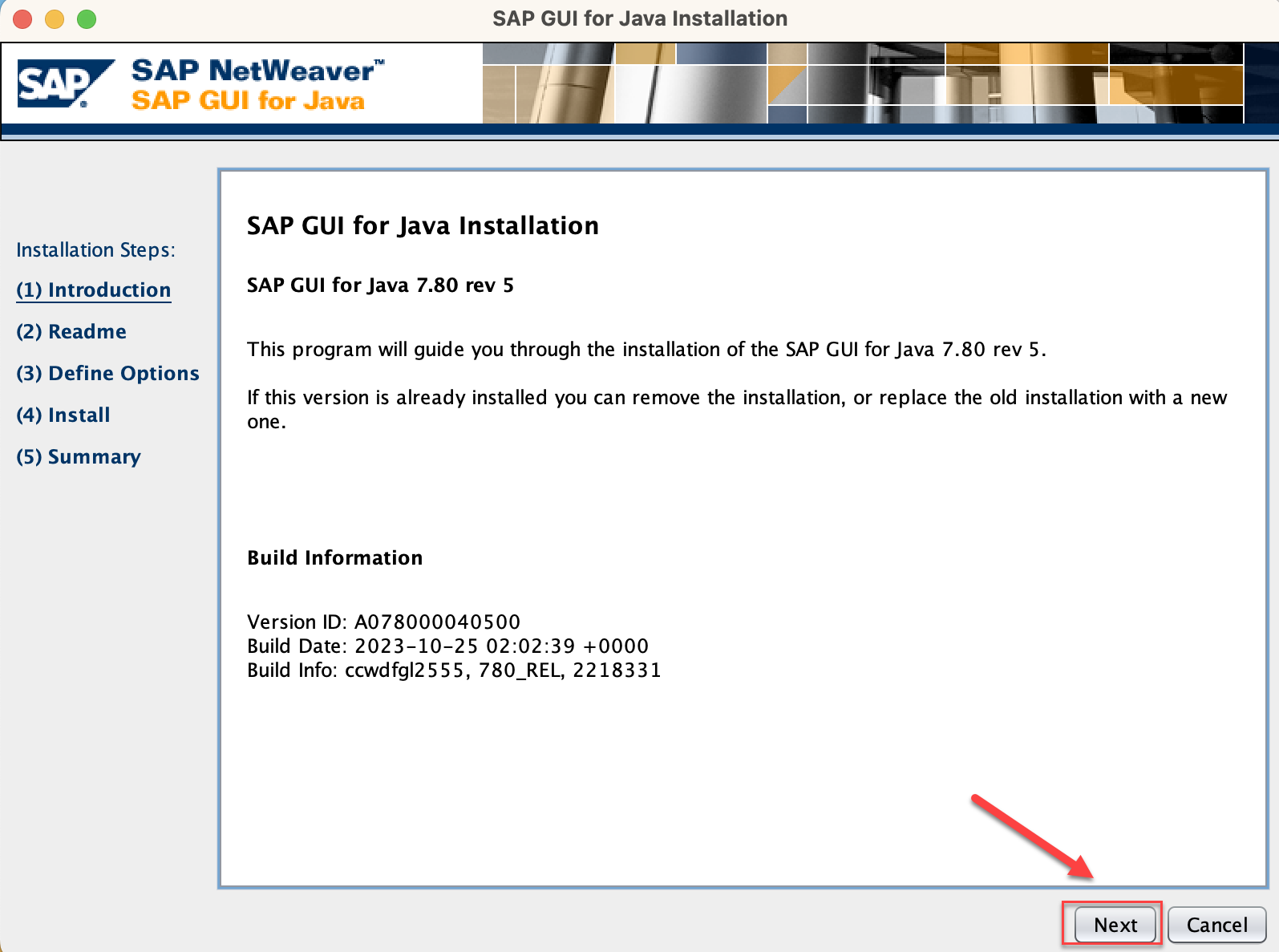
Step 4
Read the requirements notes and then select Next.
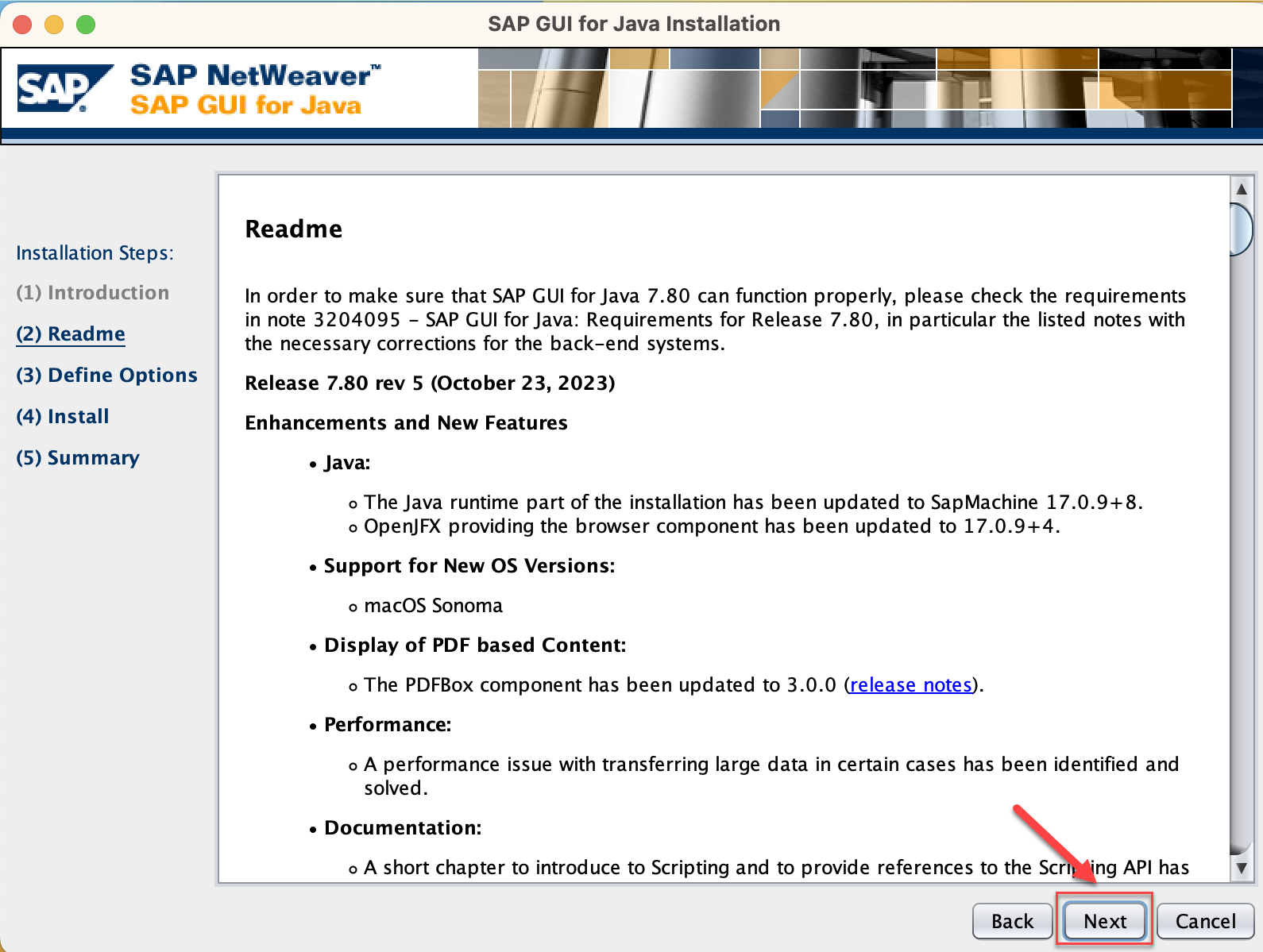
Step 5
Leave the default entries. Select Install.
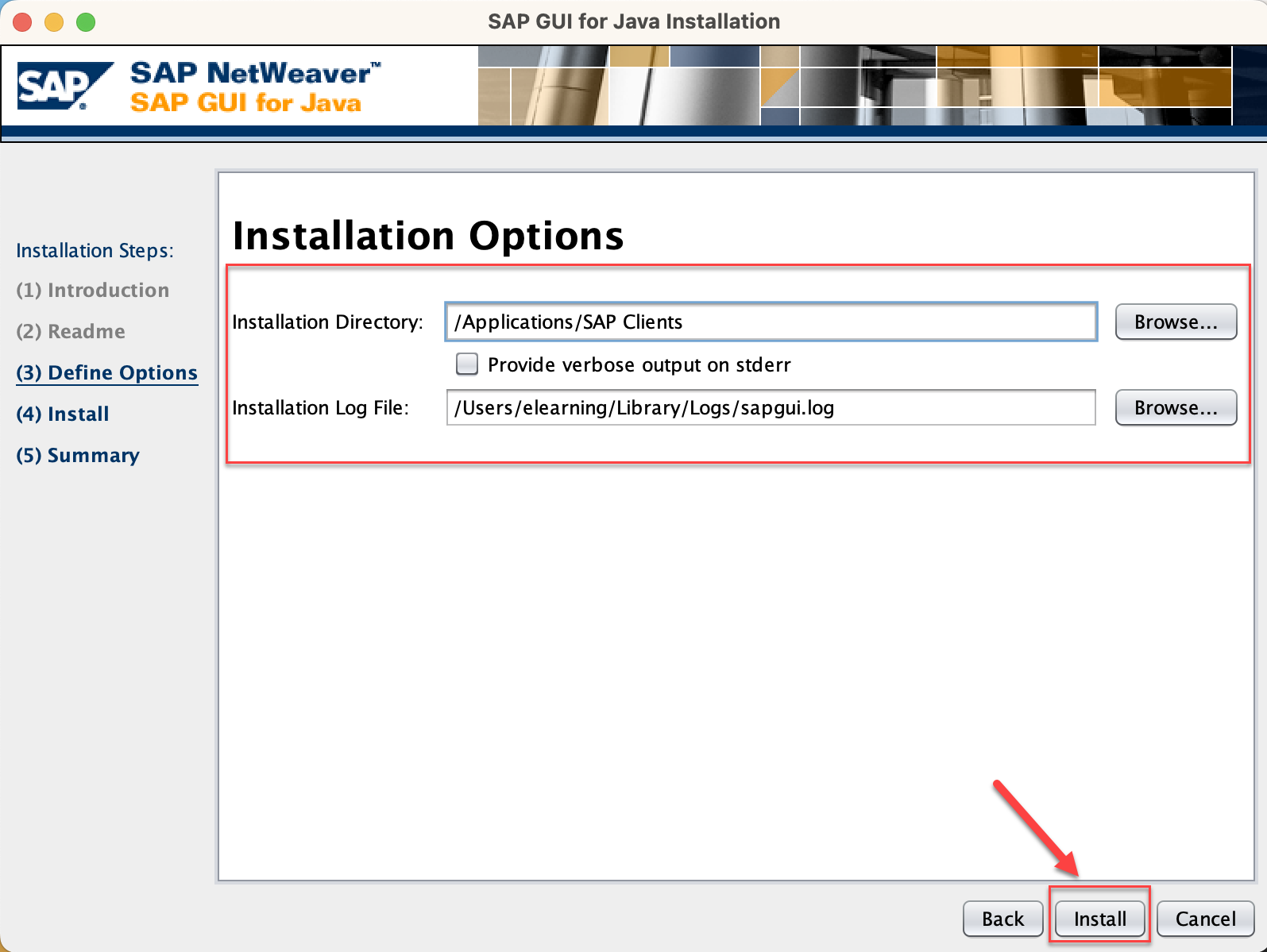
Step 6
Once the SAP GUI for Java installation is completed, select Close.
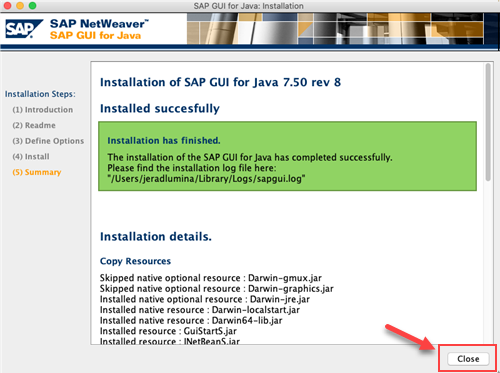
You are now ready to login and use the SAP GUI for Java.
How to Login to SAP for Students
You will receive your server name, temporary password, and client ID from your instructor during the first week of the term. You must have this information to follow the steps below. If you have not received it from your instructor, reach out to them ASAP.
Step 1
Open Finder and navigate to Applications > SAP Clients > SAPGUI 7.50.
Open SAPGUI 7.50.
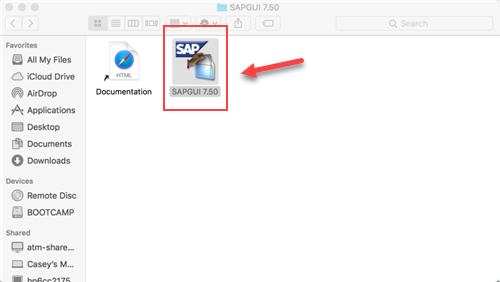
Step 2
On the top menu bar, select SAPGUI > Preferences.
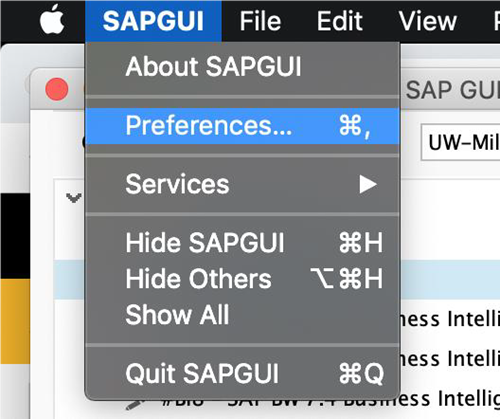
Step 3
In the Log On area, find the SAP UI Landscape text-box and paste the following link :
http://gui.ucc.uwm.edu/sapgui/SAPUILandscapeGlobal.xml
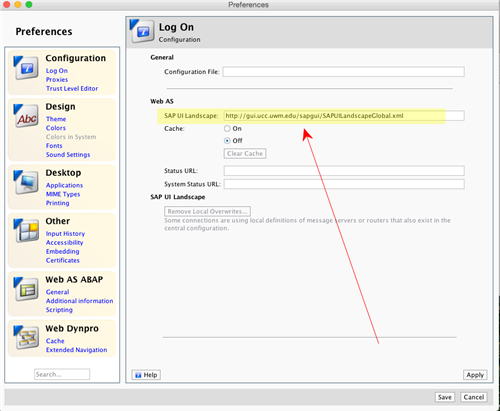
Step 4
Select Apply and close the preferences window.
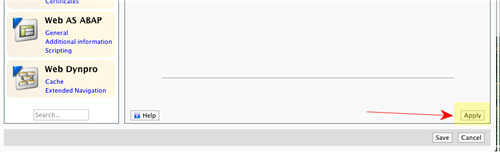
Step 5
In the SAP GUI for Java Window, select UW-Milwaukee UCC from the drop-down menu.
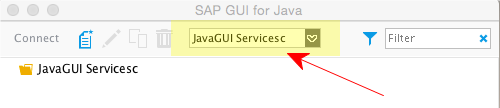
The SAP server list should now be populated. Double-click on the system specified by your instructor to connect.