Using Tableau Public
To use Tableau Public, you'll need to first start by importing and configuring data. Then you'll be able to display your data in meaningful visualizations that can be used for course work. Select an how-to option in the menu to get started.
There are many advanced features within Tableau Public; this section will only cover the basics to get users started.
To learn more about Tableau Public's advanced features, check out the Tableau Desktop and Web Authoring Help resources.
Tableau Public Interface
The Tableau Public interface is robust. You may wish to utilize the resources below to better understand the Tableau environment:
How to Import and Configure Data in Tableau Public
Before you create visuals in Tableau Public, you'll need to import and configure your data. Tableau Public allows you to import data in the following file formats:
- Microsoft Excel
- Text
- JSON
- Microsoft Access
- Spatial
- Statistical
This guide will discuss importing Excel file types.
Visit the Tableau Public Resources for help with different data file types and support for data preparation.
Step 1
If you haven't already, open the Tableau Public app in your Start or Search bar:
- Open the search bar from the Windows toolbar.
- Type Tableau into the search bar.
- Select Tableau Public or Open.
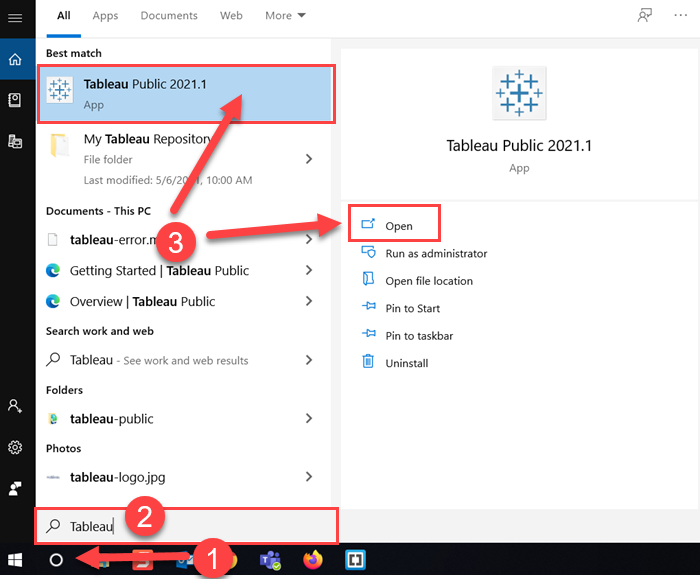
Step 2
You'll see the application home screen; from this area, you can import data files as well as open saved work books. Select the appropriate file type from the menu. This will open your device's local file explorer.
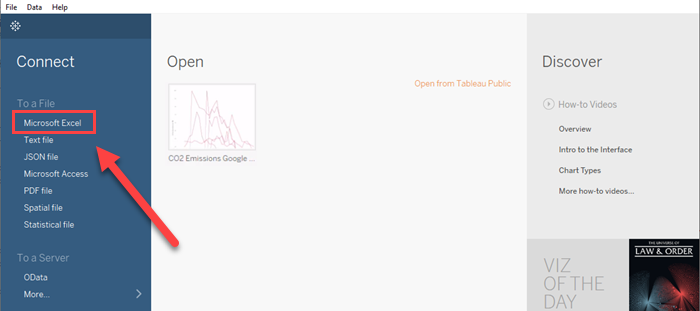
Step 3
Locate and select the Excel file, and then select Open to import the file.
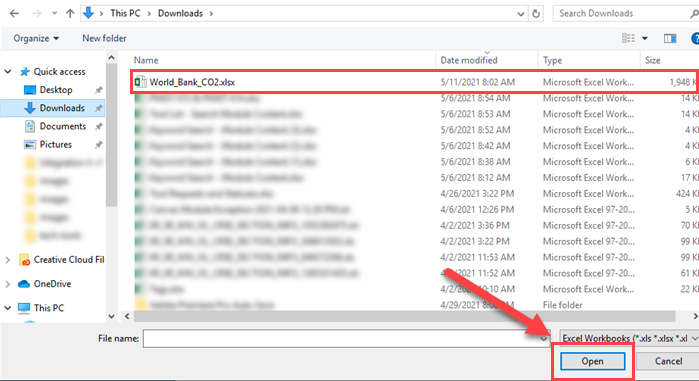
Step 4
Each sheet from the Microsoft Excel file will appear as an option to manipulate. Drag the sheet to the right to see a preview of the dataset. Drag the option back to the left to remove it from the data map.
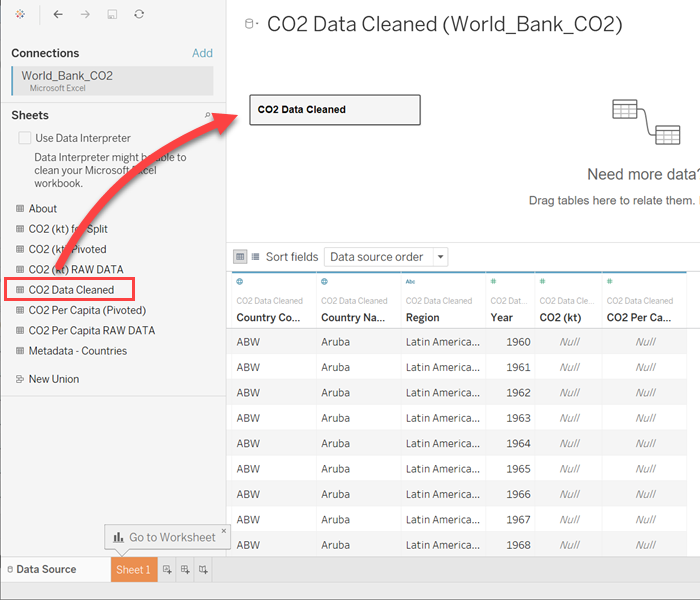
Step 5
You can combine multiple datasets by establishing their relationship in Tableau. Relationships do not join columns of data together; instead, the data from both sheets is always available.
Once you have one sheet in the data map, you can drag another one into the same area. A line between the two datasets will automatically appear.
You'll be prompted to edit the relationship between the two datasets; Tableau will automatically find related fields, but you can choose your own as well.
Note: Another way to connect datasets includes Joins and Unions. However, Tableau Public suggests utilizing relationships instead of joins or unions because they are more dynamic and flexible. You may wish to read more about How Relationships Differ from Joins.
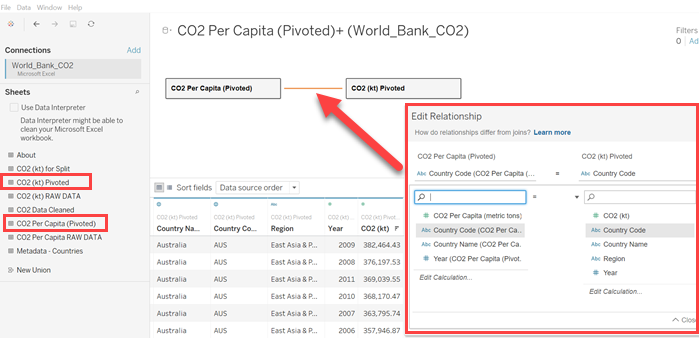
Step 6
Once you've gotten all the datasets configured, you can begin making visualizations. Navigate to the Creating Visualizations area of this page to continue.
Need more support? Visit the Tableau Resources below:
How to Create Data Visualizations in Tableau Public
Visualizations, often referred to as 'viz' by Tableau, use visual elements like charts, graphs, and maps to make data easier to interpret. Several visualizations can be combined to make a dashboard.
This guide will discuss the basics of making a chart; visit the Tableau Public Resources for help with dashboards and stories.
Once you've completed the Importing & Configuring Data section of this page, you can begin making your first visualization.
Step 1
From the same window where you configured the datasource, select Sheet 1. This will open a workspace to begin making your visualization.
Note: You can select the icons to create a new worksheet
 , dashboard
, dashboard  , or story
, or story  .
.
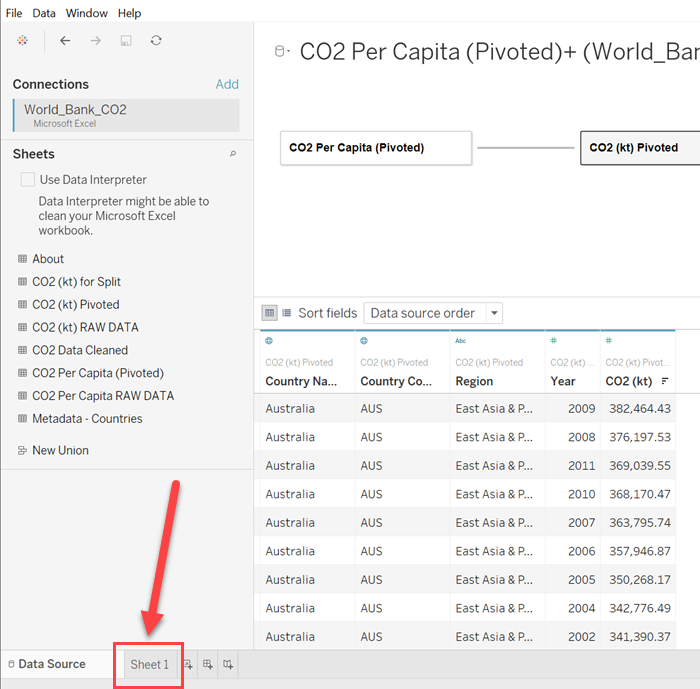
Step 2
Note that the data includes the two sets you configured in Tableau; you can always revisit the relation under the Data Source. The columns from each dataset are available to add to the visualizations. Tableau will also auto-generate data measures (such as longitude and latitude) based on your data set.
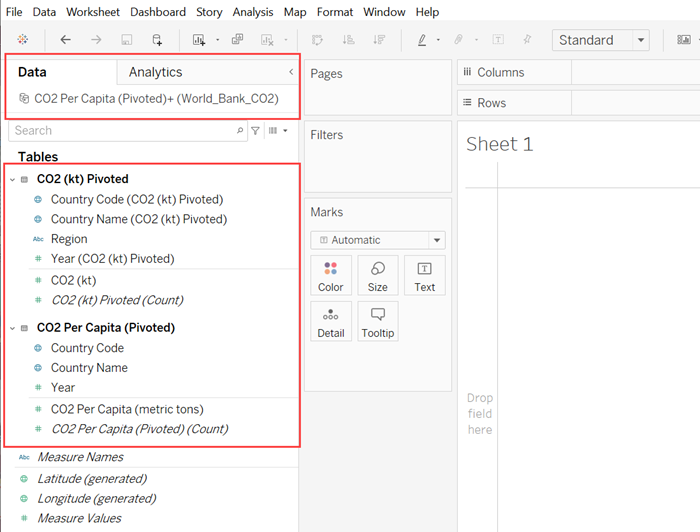
Step 3
Click and drag a data dimension or measure available into the workspace.
Data dimensions or measures can be dropped in the following areas:
- Pages: You can break a view into a series of pages so you can better analyze how a specific field affects the rest of the data in a view. Read more about the Pages shelf.
- Filters: Specify which data to include and exclude. Read more about the Filters shelf.
- Marks: Adjust the visual elements of your visualization, including the color, size, shape, text, and details of a data point. Read more about the Marks card.
- Columns & Rows: Create columns and rows with specific
data measures. Read more about the
Columns and Rows card.
- Note: To generate a map, place Longitude in the Column area and Latitude in the Row area. Then you'll be able to add data points to the map by dragging the measures to the Marks card.
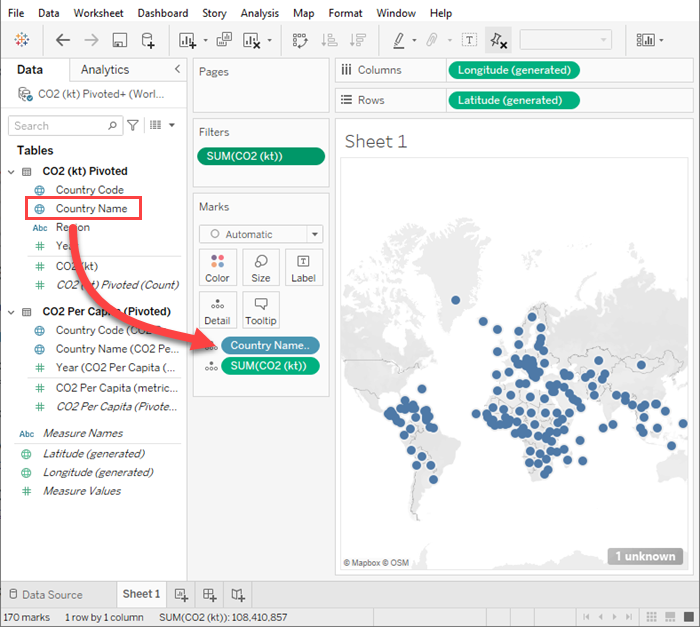
An example of a map visualization. When the user hovers over a mark on the map, it displays the sum of CO2 emissions; the map is filtered to show emissions less than a certain number.
Step 4
Be sure to save your work; Tableau does not automatically save your progress, so save the file frequently to ensure no work is lost.
Select File > Save to Tableau Public As...
You may be prompted to sign into your Tableau Public account; use the same email you entered to download the Tableau Public desktop app. If this is the first time you are signing in, you may also be prompted to setup your password.
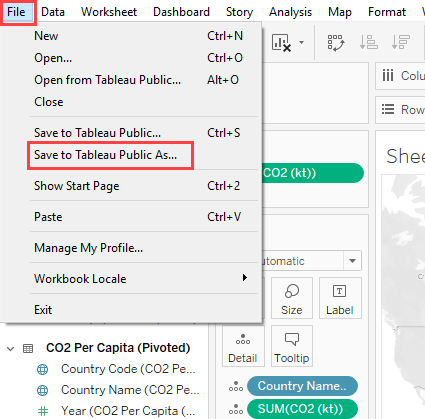
Step 5
Name your workbook and select Save.
Note: Saving in Tableau Public will make your data available to other Tableau Public users. Be sure you do not publish sensitive data outside the course approved datasets.
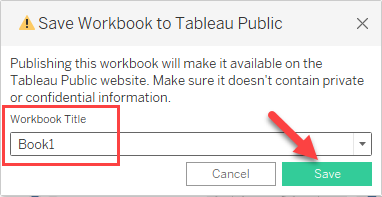
Step 6
Once you've saved your workbook, you will see it available for selection each time you login to the Tableau Public desktop application.
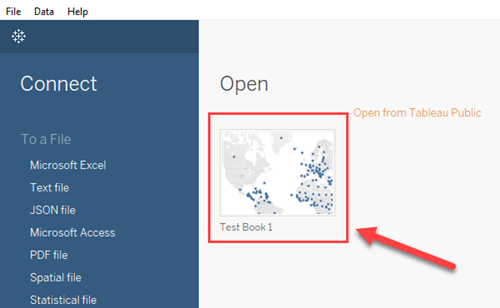
Helpful Visualization Guides
Tableau visualizations are highly customizable. You may want to utilize some of the Tableau resources to better understand how you want to display your data:
- Build Charts and Analyze Data: Basic skills to build views, organize and customize your visuals, and develop meaningful analysis.
- Format Your Work: Basics about visual best practices and how to modify the formatting of your visual.
- Create Dashboards: How to compile several views into a meaningful dashboard view.
- Create Stories: Support to help develop data narratives and demonstrate connections among analyses.
Sharing Your Tableau Work
Once you've used Tableau Public to create visualizations, dashboards, stories, etc., you may need to submit your work directly in Canvas or use charges from Tableau for your assignments. Use the steps below to share your Tableau work.
Step 1
Navigate to Tableau Public and sign into your Tableau Public account.
Note: Your Tableau Public account is the email address you used to download the Tableau Public desktop app. If this is the first time you try to login, it may prompt you to setup your password.
Step 2
Hover over your profile icon and select My Profile.
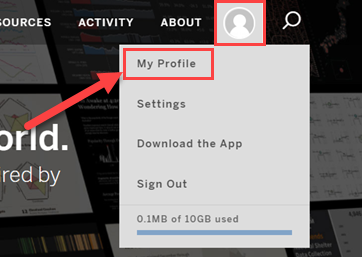
Step 3
Any visualizations (viz) you have made will be available to view. Hover over the visualization you want to share and select View.
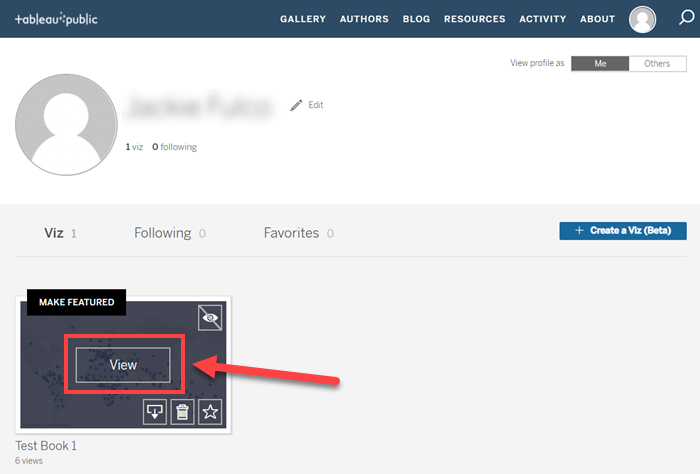
Step 4
Select the icon.
Note: You can also download the Tableau workbook by
selecting the ![]() icon.
icon.
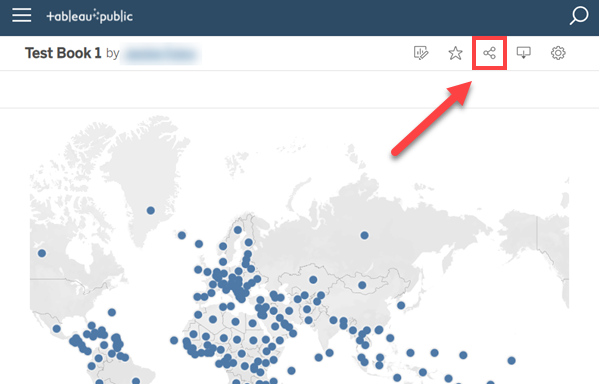
Step 5
Copy a link or embed code for either the current view (if you've changed anything within the browser) or the original view. The link is ideal for Canvas submission.
Note: Check your Canvas course for specifics about how you should submit your Tableau work.
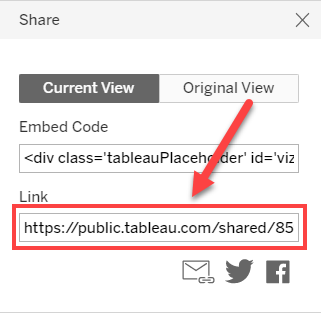
Need more support? Visit the Tableau Resources below: