SIMNET Overview
This page will help you understand and use SIMNET and its vast functionality. To enter the SIMNET workspace, select the Profile Dropdown from the top navigation bar and select Enter Workspace.
Have a question not answered in this guide? Visit the Support page for additional resources.
Overview of the SIMNET interface.
This section will give an overview of the SIMNET interface at the top of the workspace.
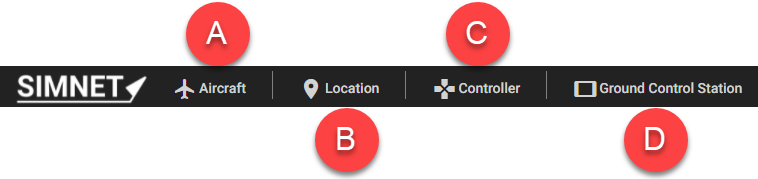
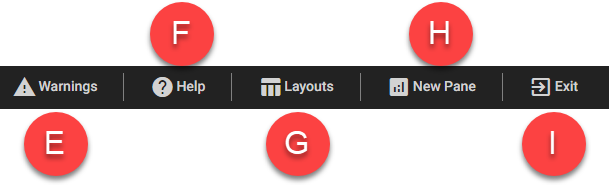
- Aircraft: The Aircraft tab is for loading and saving aircraft. There are many prebuilt aircraft you can load and test through this tab.
- Location: The Location tab allows you to load one of serveral preset locations in which you can test your aircraft.
- Controller: The Controller tab allows you to load or create a new controller preset. If you are using an Xbox/Playstation controller or equivalent, load the Xbox controller preset.
- Ground Control Station: The Ground Control Station tab gives the information necessary to interface with the QGroundControl app. For more information on using QGroundControl with SIMNET, go to the QGroundControl tab.
- Warnings: The Warnings tab contains any warnings that could prevent your aircraft from flying.
- Help: The Help tab provides assistance related to the content of the workspace.
- Layouts: The Layouts tab provides many preset layouts you can load for the workspace. These layouts are combinations of panes focused on performing a specific task.
- New Pane: The New Pane tab allows you to add different panes to your workspace to customize it and help you better complete your task.
- Exit: The Exit button allows you to exit the SIMNET workspace when you are finished working inside it.
The Viewer Pane
The SIMNET Viewer Pane lets you view and modify the currently loaded aircraft.
While inside the Viewer Pane, you can left click and drag to orbit the camera, right click and drag to pan the camera, and scroll to zoom the camera.
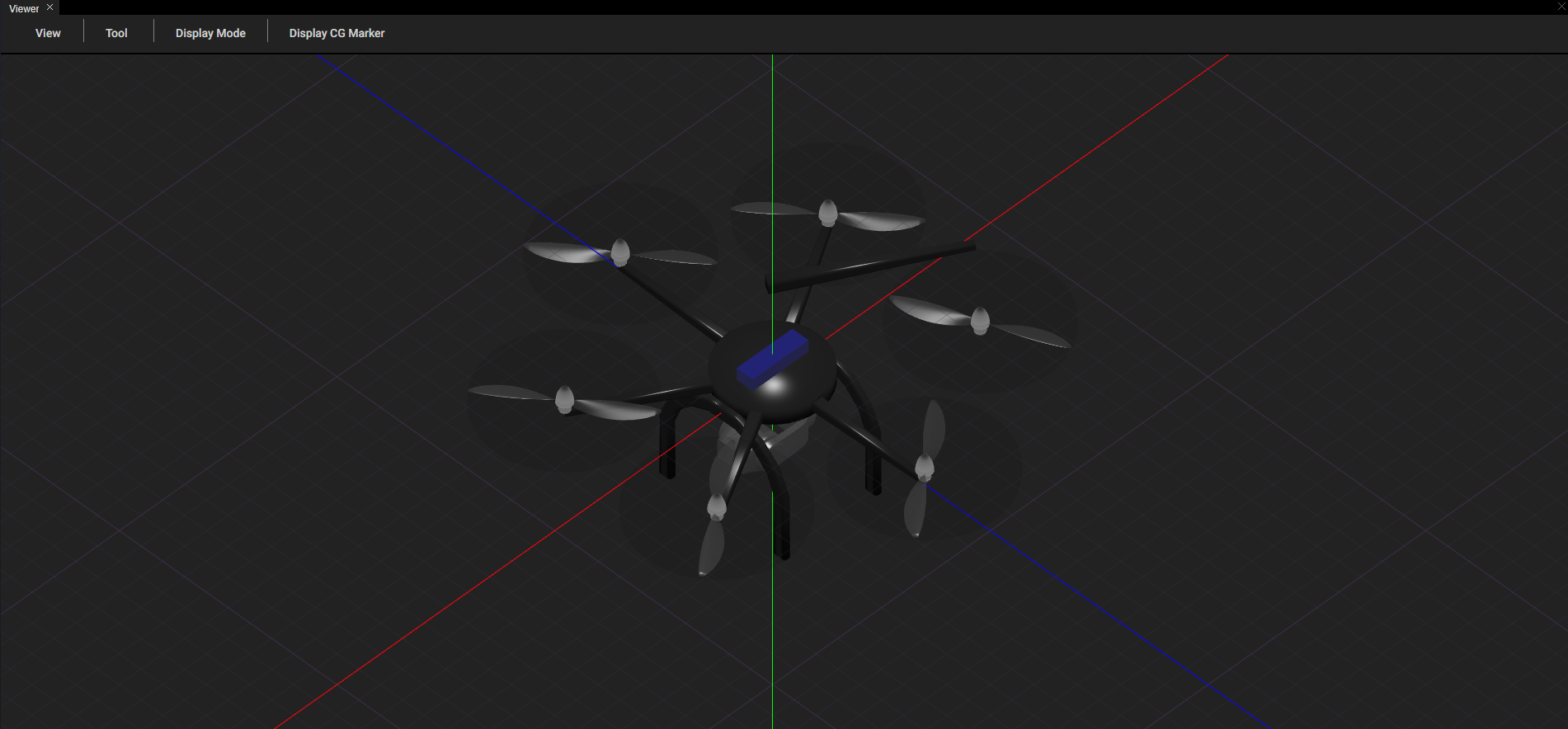
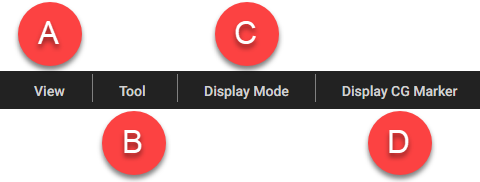
- View: The View tab allows you to align your camera to one of the preset views.
- Tool: The Tool tab contains tools for moving, rotating, and measuring the distance between parts.
- Display Mode: The Display Mode tab allows you to change the way the aircraft displays on the screen. For example, selecting the Exploded View will show your aircraft's electrical and control connections.
- Display CG Marker: This button will toggle the Center of Gravity marker's visibility on your aircraft.
The Performance Pane
The Performance Pane provides analytical data related to several different aspects of your aircraft's flight characteristics.
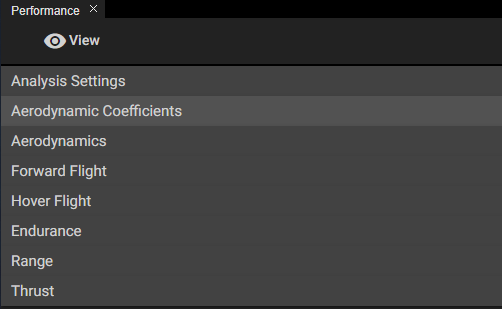
- Analysis Settings: The Analysis Settings section allows you to change the parameters of the Performance Pane's analysis.
- Aerodynamic Coefficients: The Aerodynamic Coefficients section shows you graphs of your aircraft's different aerodynamic coefficients with respect to the aircraft's angle of attack.
- Aerodynamics: The Aerodynamics section highlights the important information from the Aerodynamic Coefficient graphs.
- Forward Flight: The Forward Flight section gives critical information about your aircraft's capabilities when performing forward flight.
- Hover Flight: The Hover Flight section gives critical information about your aircraft's capabilities while hovering.
- Endurance: The Endurance section shows how efficient your aircraft flies at certain speeds, and highlights the maximum flight time and proper speed/angle of attack to achieve that flight time.
- Range: The Range section shows your aircraft's effective range at certain speeds, and highlights the maximum range and proper speed/angle of attack to achieve that range.
- Thrust: The Thrust section shows your aircraft's available thrust at certain speeds, and highlights its maximum thrust and thrust to weight ratio.
The Designer Pane
The Designer Pane allows you to easily design UAVs to certain specifications by manipulating some base parameters.
Note: You must select Generate Design after filling out the design specifications for SIMNET to create the drone.
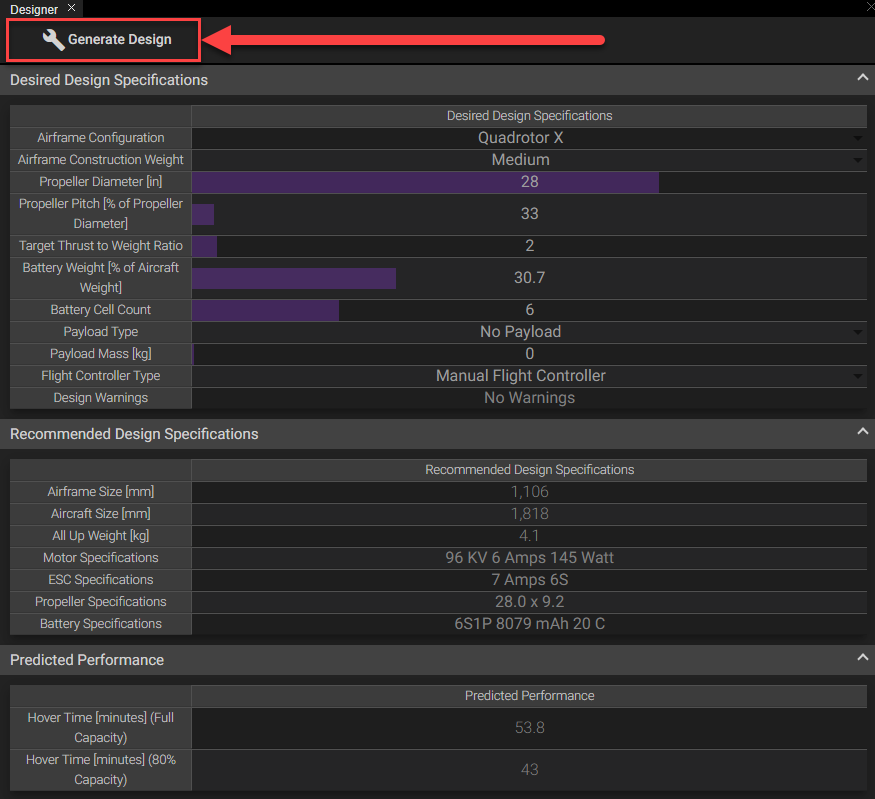
- Desired Design Specifications: This section is where you design the drone by manipulating variables.
- Recommended Design Specifications: SIMNET will generate these specifications based off your given design specifications. These are especially important if you are prototyping a drone you intend to build.
- Predicted Performance: The predicted performance tab shows the UAV's predicted hover time based off all the information in the Designer Pane. This section updates automatically when any design parameters change.