Getting Started
MATLAB is a product created by MathWorks, a corporation focused on developing mathematical computing software for engineers. In addition to MATLAB, MathWorks also produces a tool called Simulink.
The steps to install Simulink are the same as MATLAB, and installing both products can be completed simultaneously. Before completing the steps on this page, you are strongly encouraged to check your Course Specific Information module to see if Simulink is also required for your course work.
Once ready, complete both Part I: Create Account and Part II: Download and Install.
Need additional support to create your account or download/install MATLAB? Visit the Support page.
Creating Your MATLAB Account
Before you install MATLAB, you'll need to create an ERAU associated MathWorks account. By using your ERAU email address to complete the steps below, you will be issued the MATLAB license required for installation and use of the software.
Step 1
Navigate to the MathWorks ERAU Access & Support page.
Step 2
Select Sign in to get started.
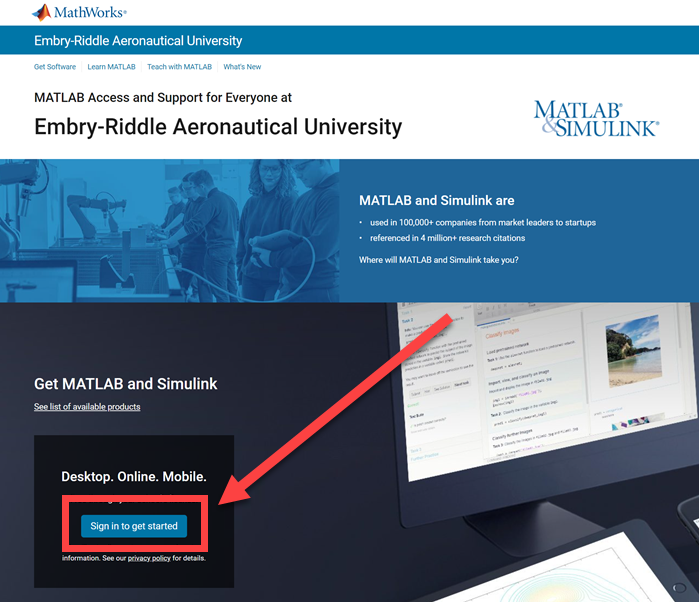
Step 3
To make a new account, select No Account? Create One!.
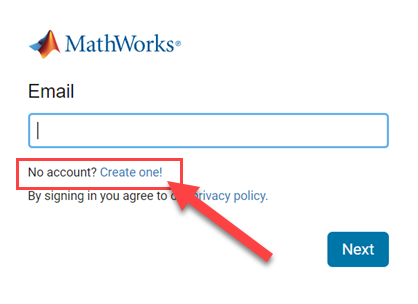
Step 4
Enter your credentials - be sure you use your @my.erau.edu email address. Failure to use your ERAU email may cause issues with your affiliated registration.
Select Create to initiate your registration.
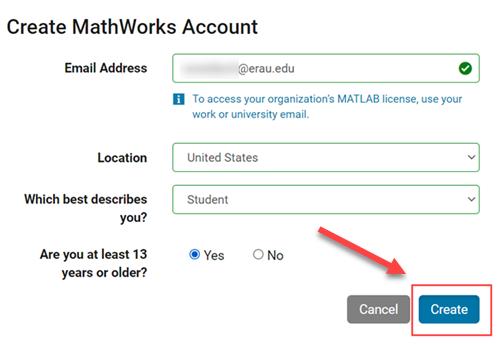
Step 5
You'll receive an email in your ERAU inbox to verify your email. When you select Verify email, you'll be taken to a page to finish entering your registration information.
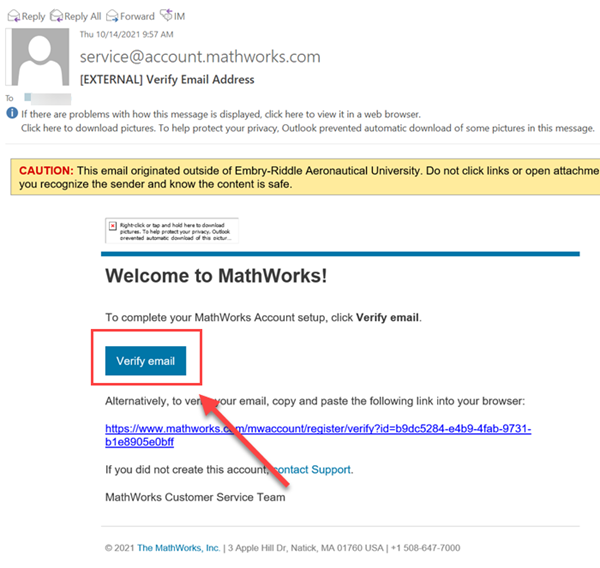
Example email includes EXTERNAL tag for security reasons.
Step 6
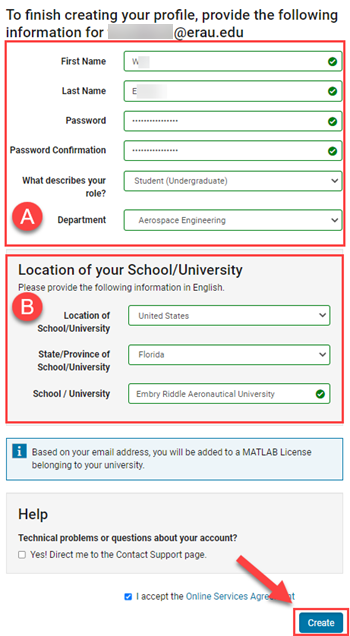
- Fill in the appropriate information regarding your name, password, role at the university and department. If you don't see your department listed, choose one as close to yours as possible.
- Be sure to set the location of the university as the United States and Florida. If you type Embry in the textbox, you will see Embry Riddle Aeronautical University appear as an option. Be sure to select this, as that option is associated with the university contract.
Once filled out, select Create to continue.
Step 7
You'll be taken to your MATLab account page. You can choose to either Use MATLAB Online or Install MATLAB. The MATLAB download is an executable file, so it will require administrative access on your device.
MATLAB Online is useful for students without administrative rights on their device. However, please be aware that MATLAB Online has limited features that make prevent you from completing course work; view the MATLAB Online Specifications and Limitations for more information.
If you choose to use MATLAB Online, you can skip the rest of the Getting Started with MATLAB page of this guide and continue to the Using MATLAB page.
Otherwise, continue to the Part II: Download and Install section on this page and choose the steps for your operating system.
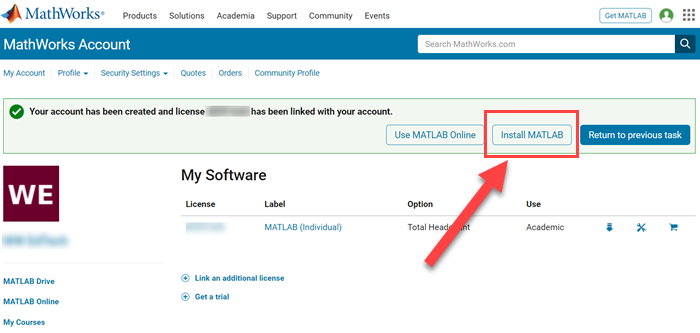
Downloading and Installing MATLAB for Windows Users
Be sure you've created your MathWorks account before completing the steps in this section.
Step 1
From your MathWorks dashboard, select Install MATLAB.
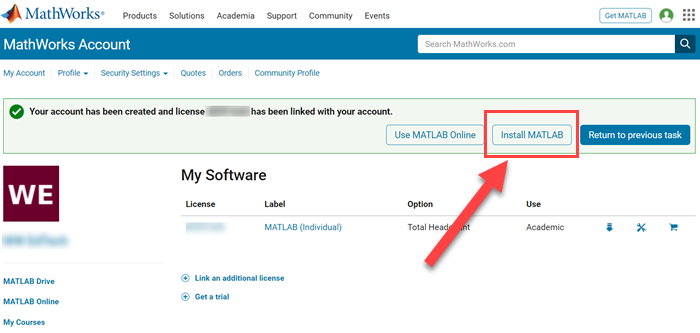
Step 2
From the drop down, choose the correct operating system. Select Download button to start the download.
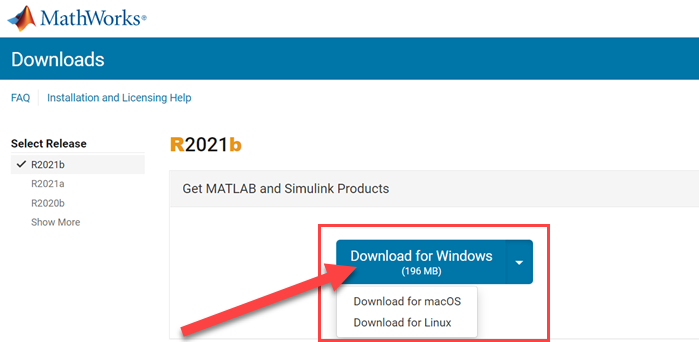
Step 3
Locate and open the matlab_version_win64.exe
The MATLAB file will take a few moments to extract. You'll be prompted to approve the installation using your administrative credentials.
Note: The version will differ from the screenshot below, depending on when you download the file.
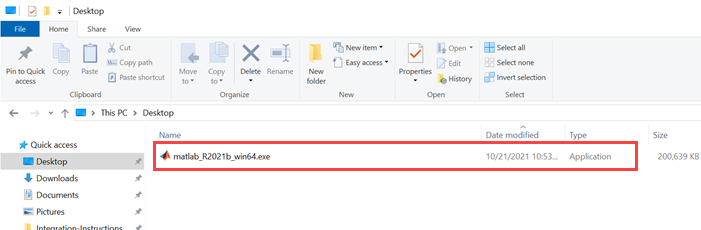
Step 4
The installation wizard will open; enter your MATLAB account information to log in.
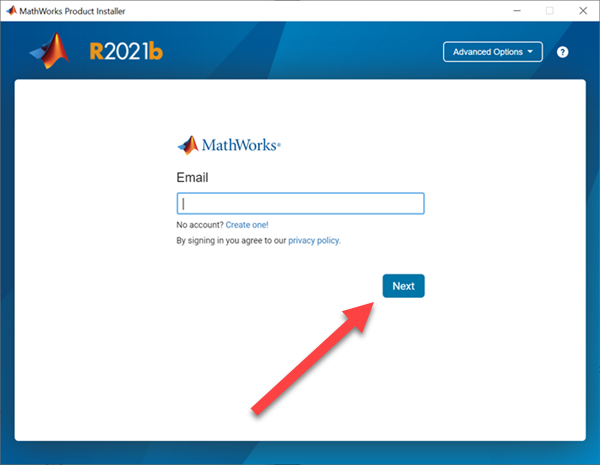
Step 5
Read the terms of the license agreement, select the Yes radio button, and select Next.
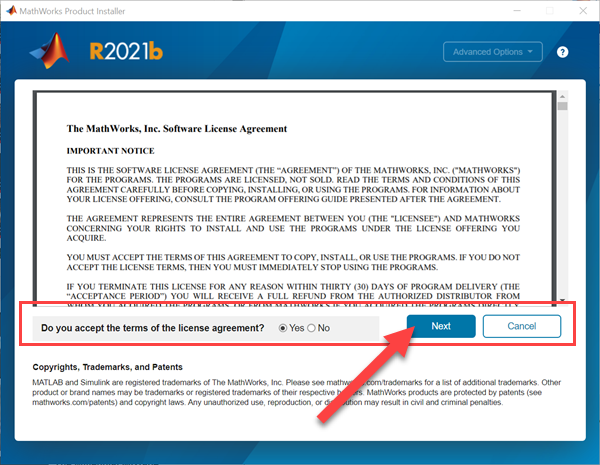
Step 6
Your MATLAB licenses through ERAU should already be chosen. Select Next to install MATLAB using the license.
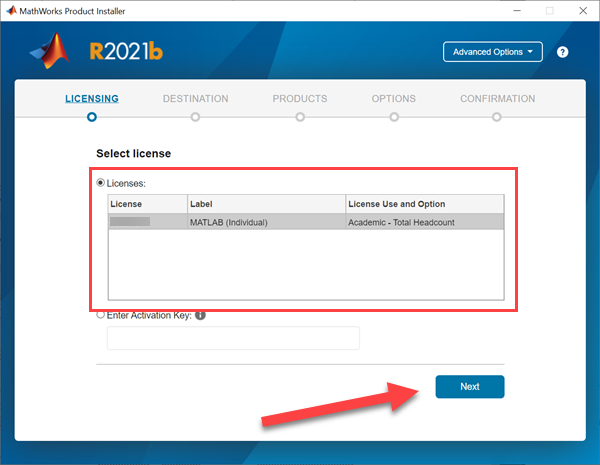
Step 7
Verify the user information and operating system user, then select Next.
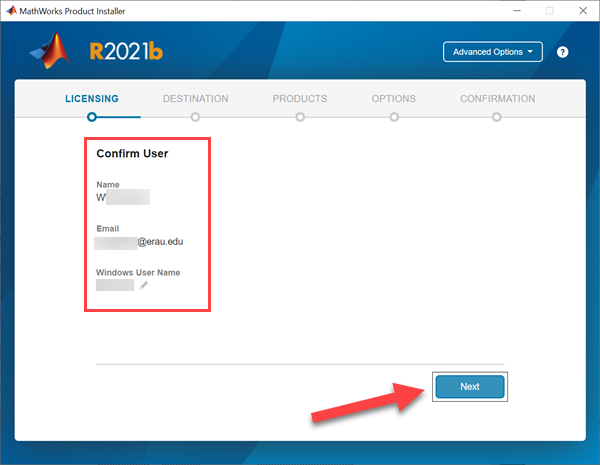
Step 8
By default, the wizard will choose to install MATLB in your C:\Program Files\MATLAB\version. We suggest keeping the default destination folder to make sure the software will run correctly.
Select Next. It may take a moment before the wizard progresses to the next step.
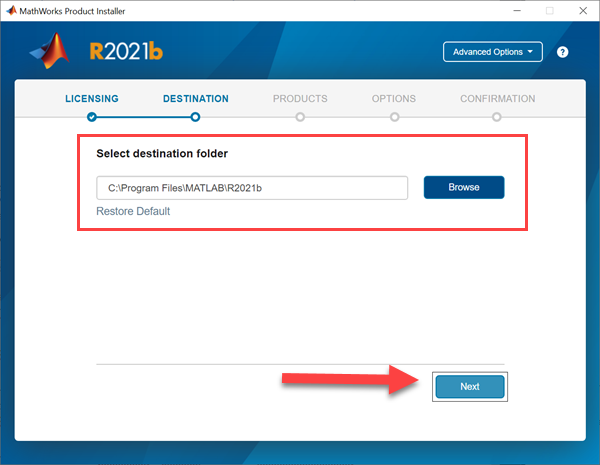
Step 9
Choose MATLAB, then select Next.
Note: In addition to MATLAB, your course may require other products offered by MathWorks. For example, many courses also utilize Simulink, so be sure to check your Course Specific Information module to verify product requirements.
Step 10
It is your choice whether or not you want a desktop shortcut or to provide MATLAB with experience data. Select Next.
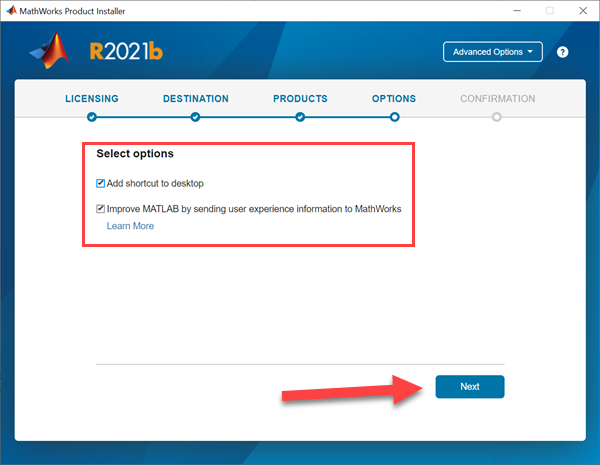
Step 11
Confirm your installation choices. Notice the GB required to install MATLAB (and any additional MathWorks products). If your machine does not have the space available, the installation will fail. You may need to free up space on your device before continuing.
Select Begin Install.
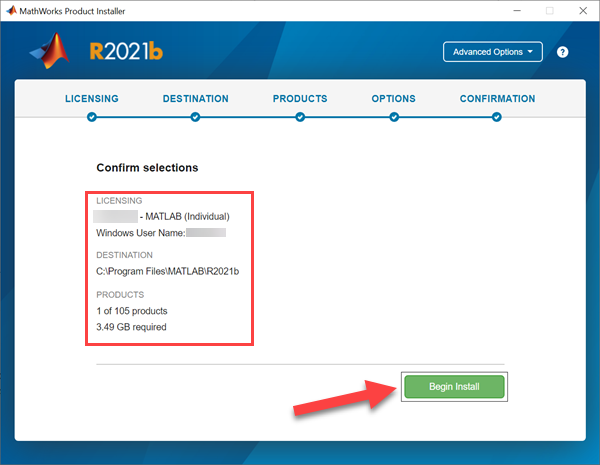
Step 12
It may take several minutes for the installer to complete install MATLAB (and all other MathWorks products). Once installation is complete, you will be prompted to close the screen.
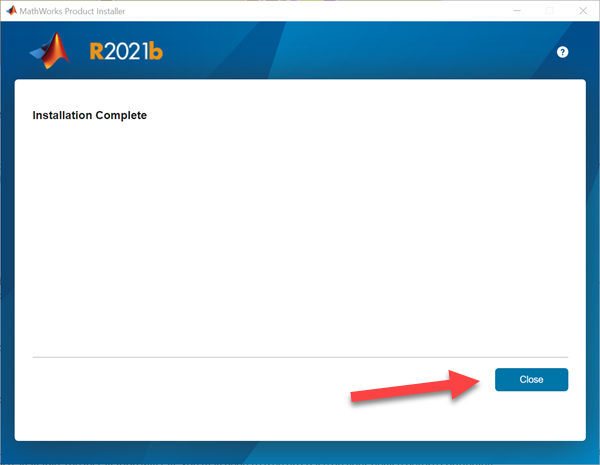
You're now ready to begin Using MATLAB!
Downloading and Installing MATLAB for Mac Users
Be sure you've created your MathWorks account before completing the steps in this section.
Step 1
From your MathWorks dashboard, select Install MATLAB.
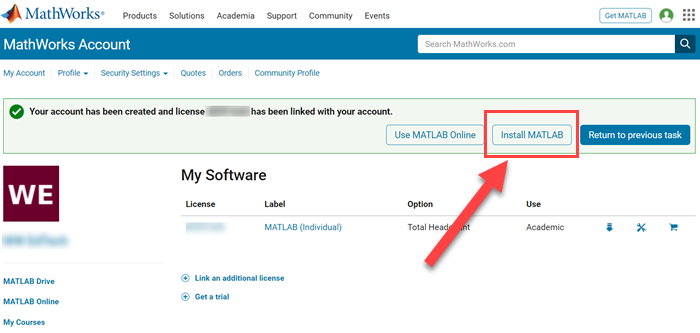
Step 2
From the drop down, choose the correct operating system. Select Download button to start the download.
Note: Your Mac may ask if you want to allow downloads from the MathWorks website; make sure Allow is selected.
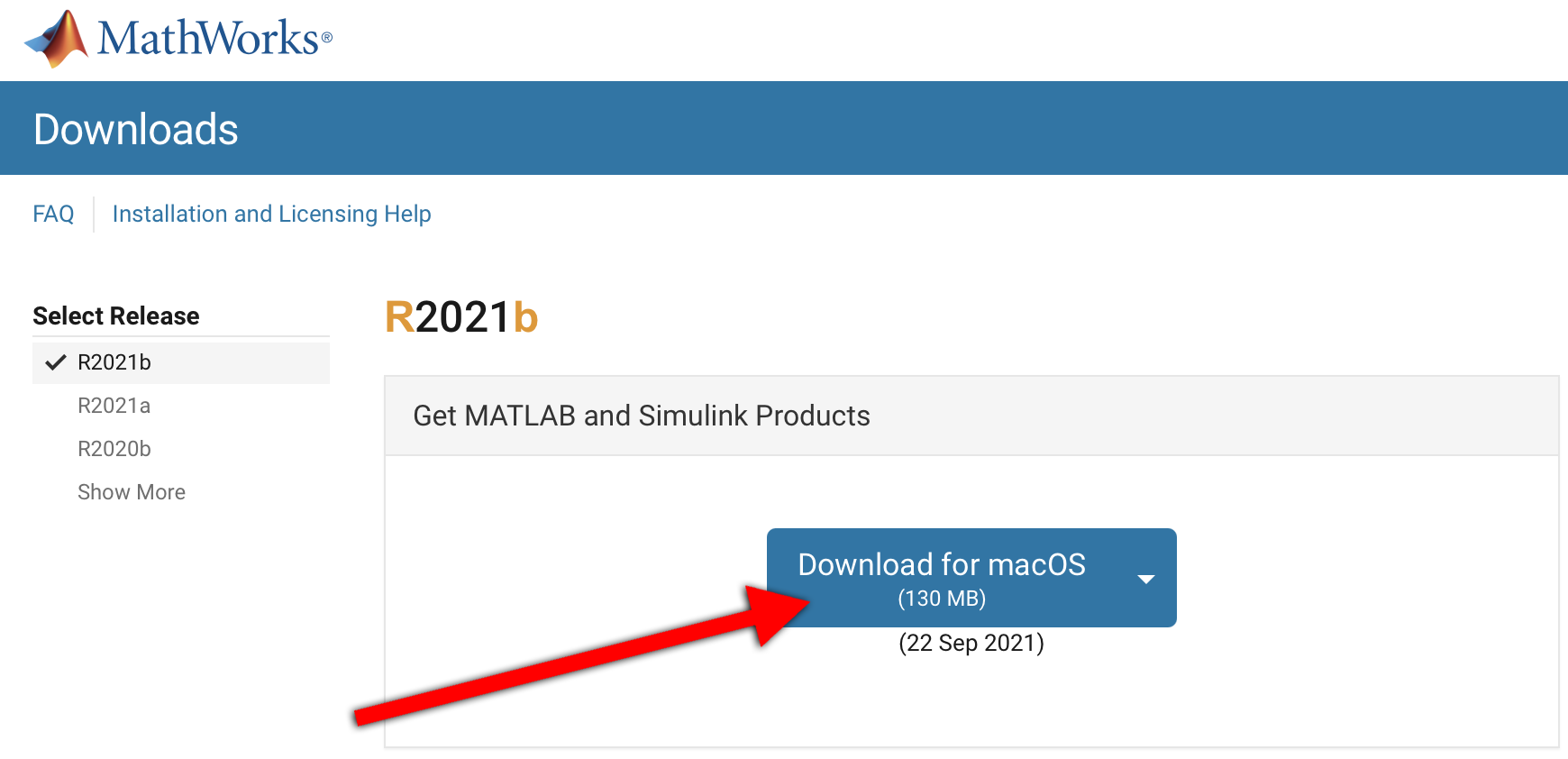
Step 3
Locate and open the downloaded matlab_version_maci64.dmg file on your device.

Step 4
The unzipped file will contain a filed titled: InstallForMacOSX. Click the installer to open it.
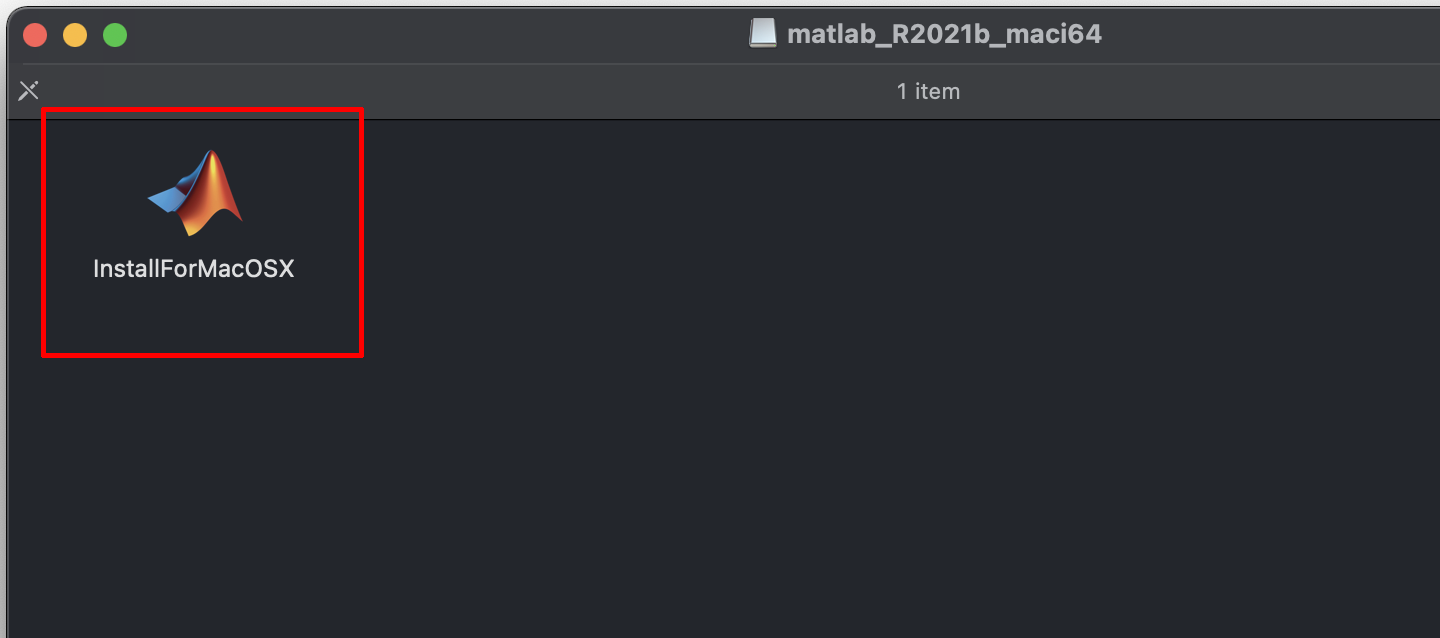
Step 5
You may prompted to allow the installation from MathWorks. Select Open to approve the installation.
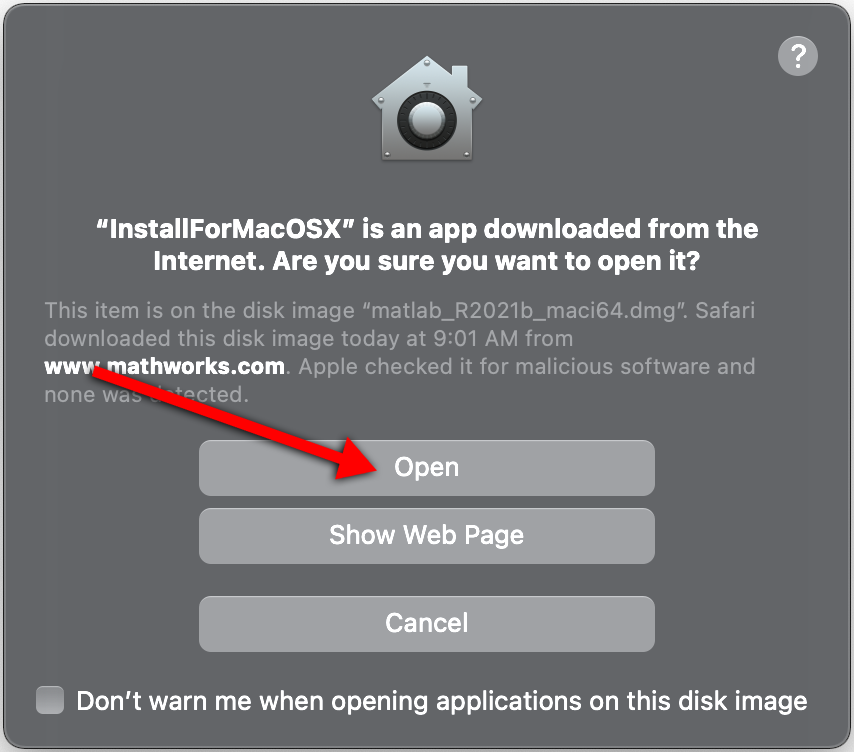
Note: You may also be prompted to enter your administrative user name and password.
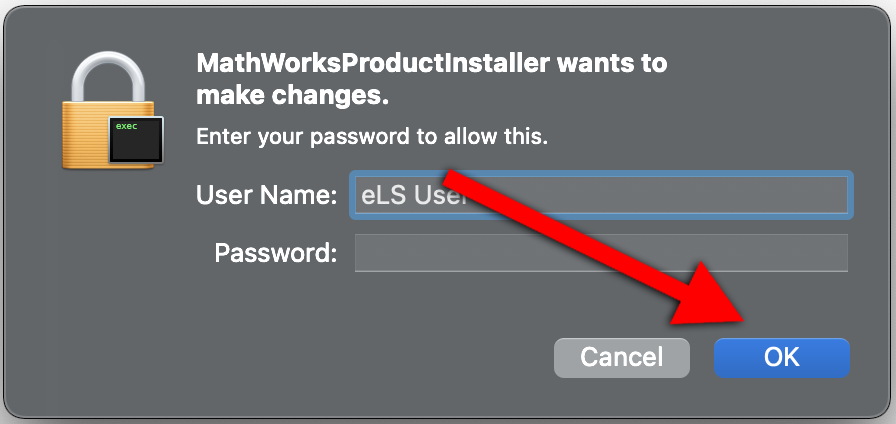
Step 6
The installation wizard will open; enter your MATLAB account information to log in.
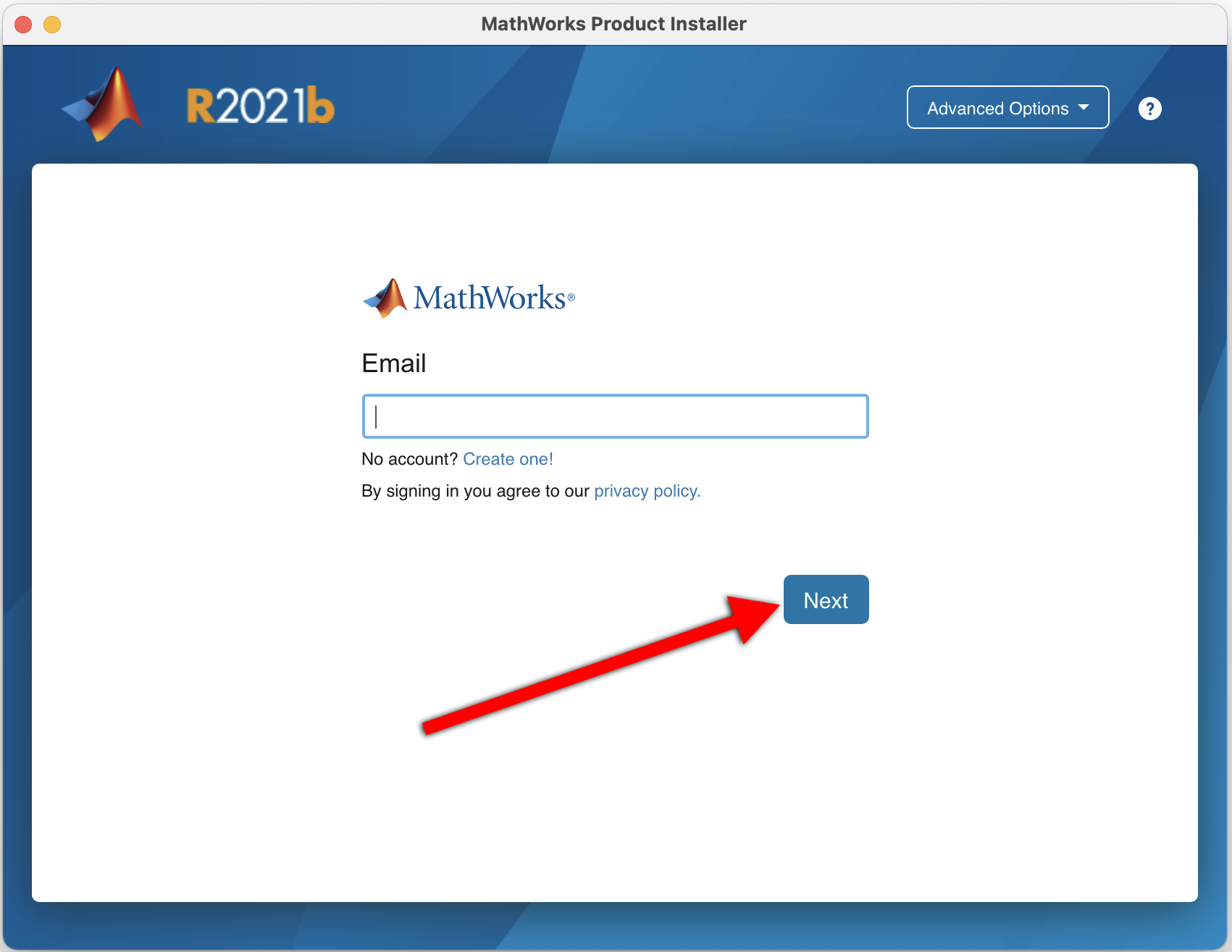
Step 7
Read the terms of the license agreement, select the Yes radio button, and select Next.
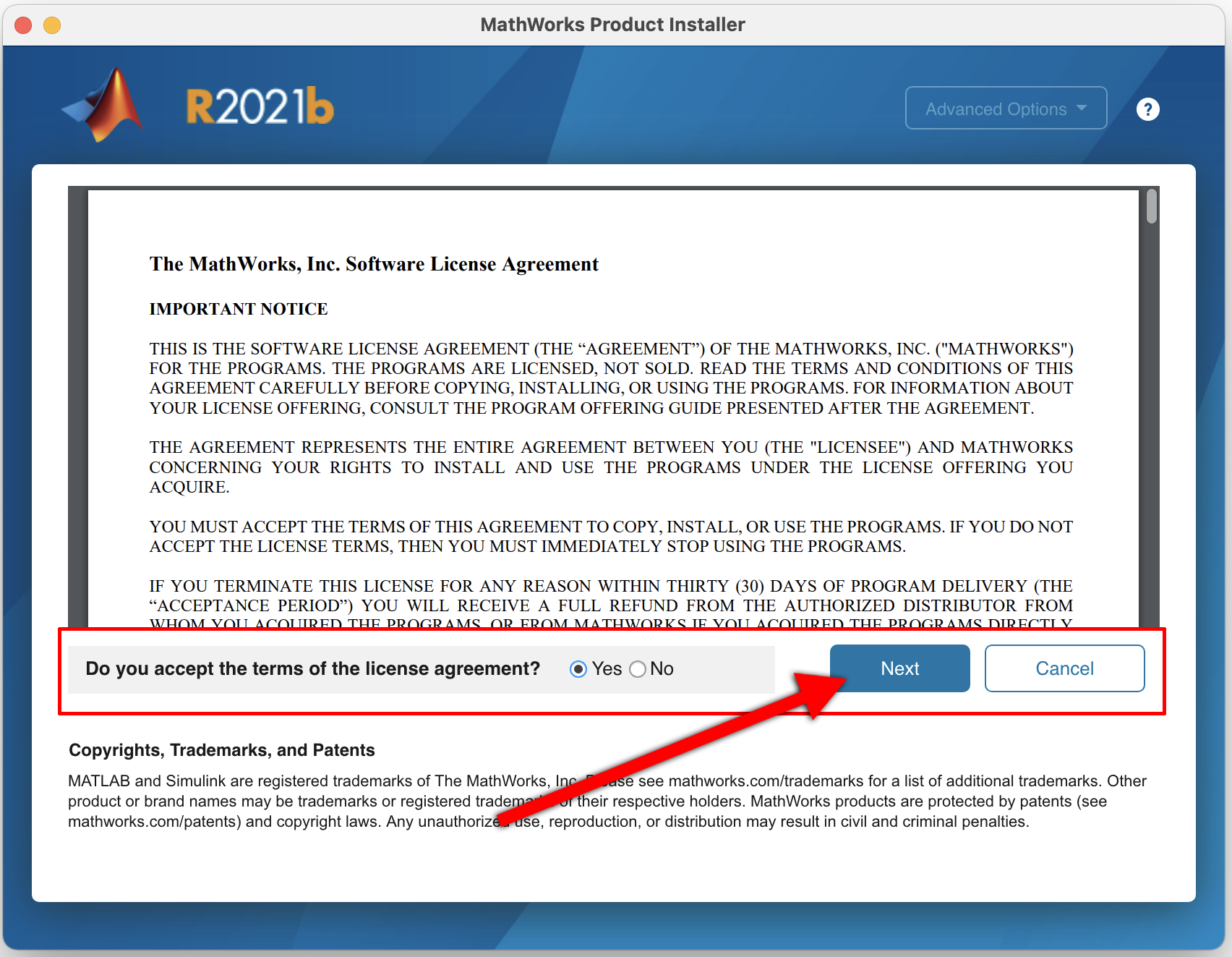
Step 8
Your MATLAB licenses through ERAU should already be chosen. Select Next to install MATLAB using the license.
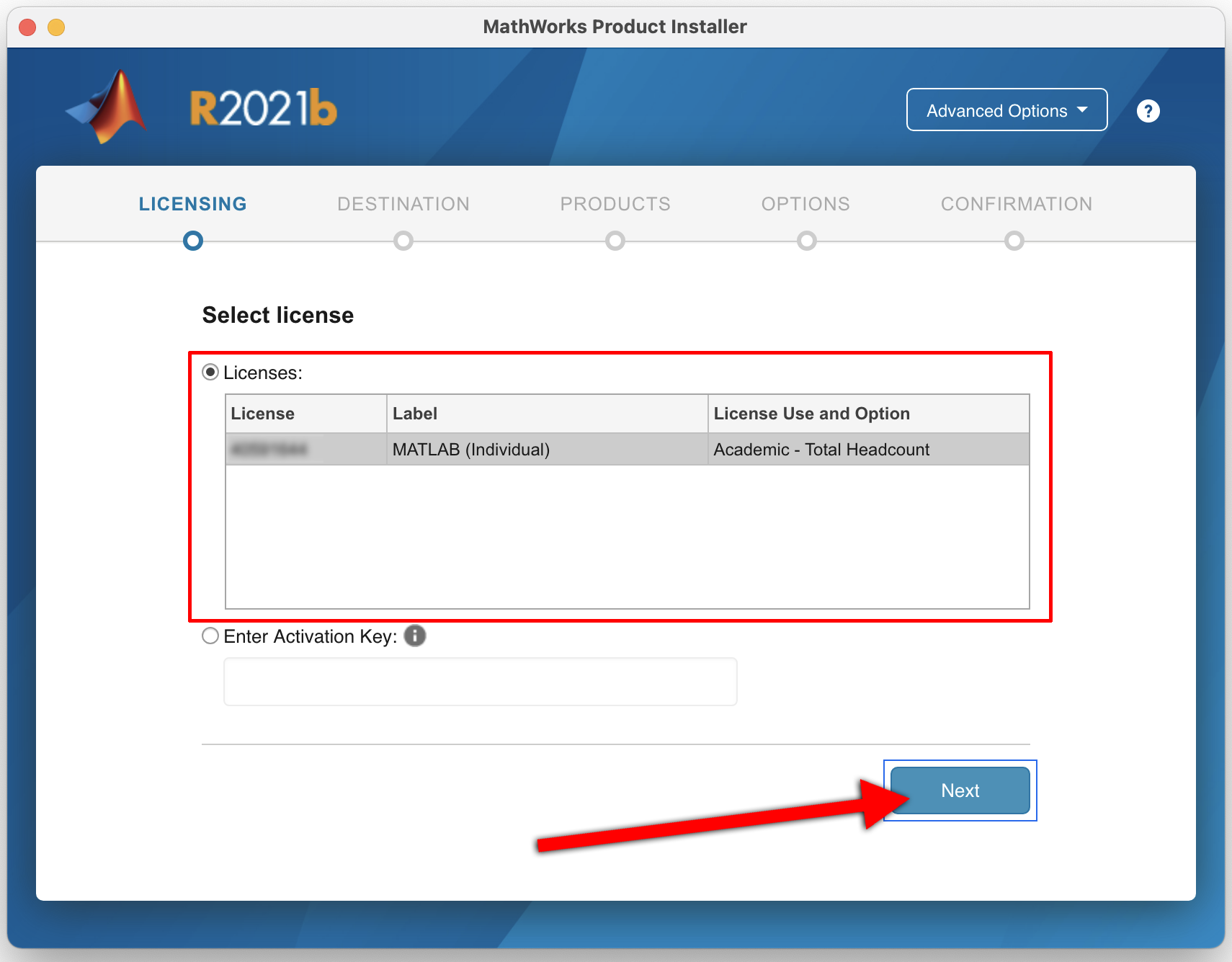
Step 9
Verify the user information and operating system user, then select Next.
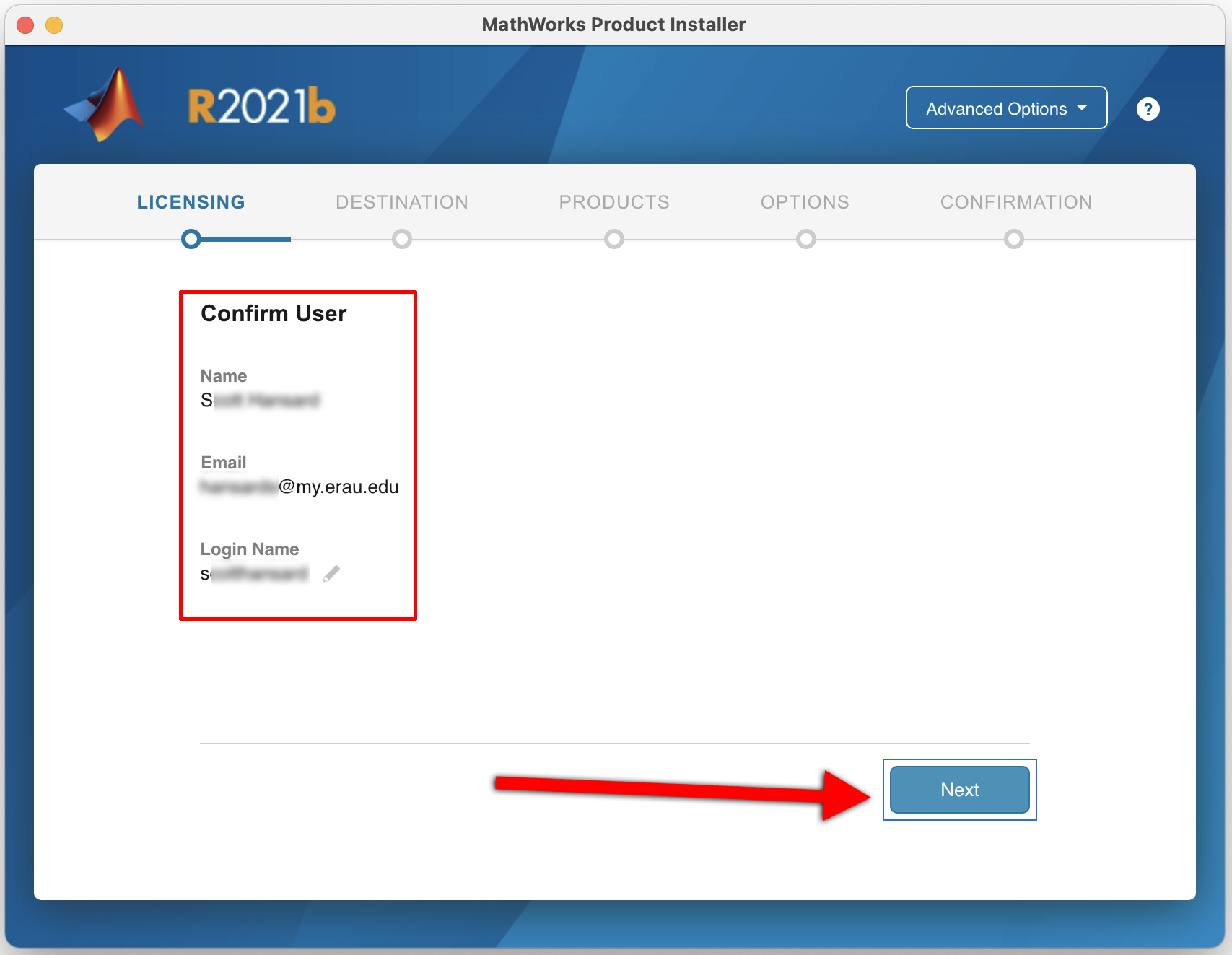
Step 10
By default, the wizard will choose to install MATLB in your C:\Program Files\MATLAB\version. We suggest keeping the default destination folder to make sure the software will run correctly.
Select Next. It may take a moment before the wizard progresses to the next step.
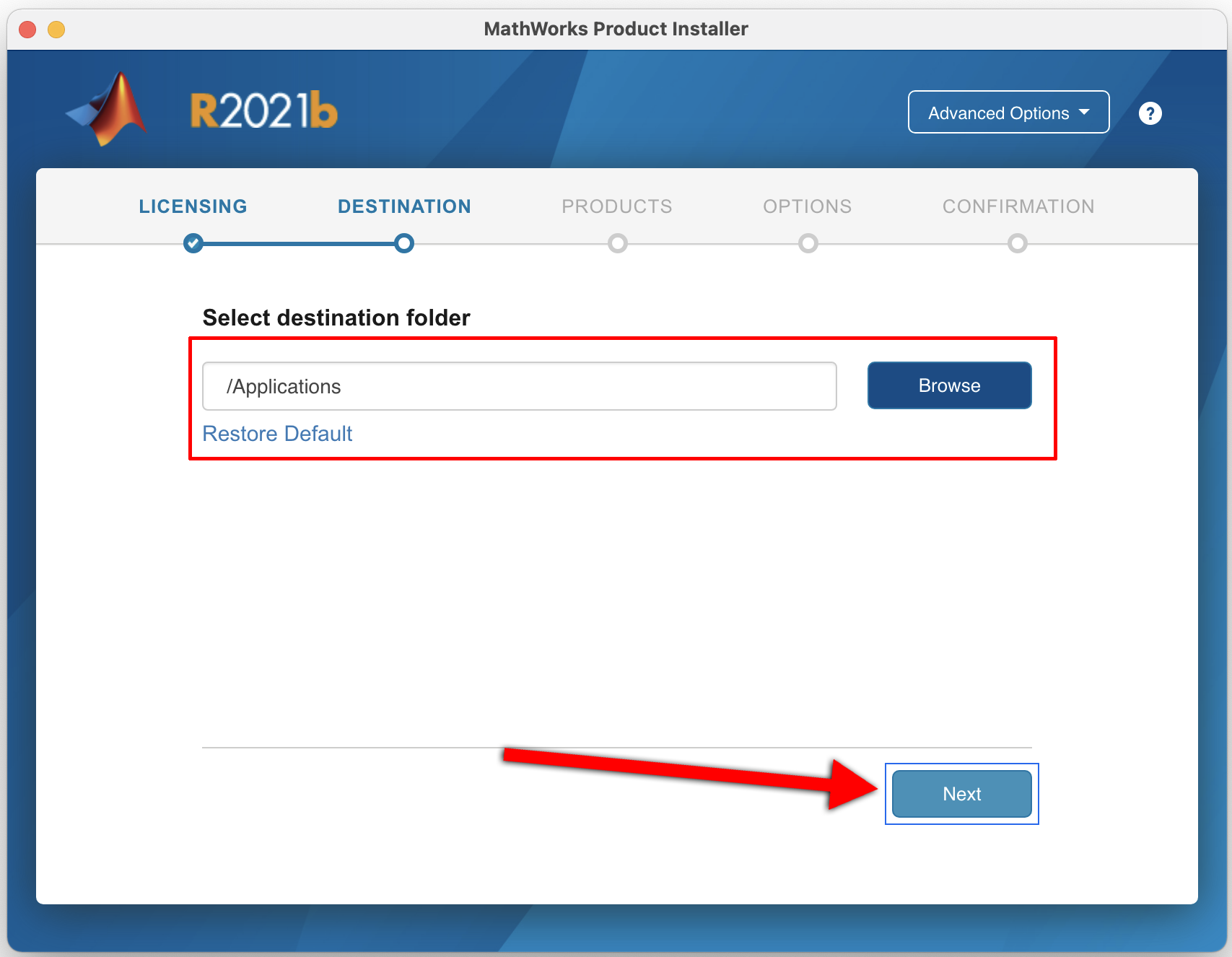
Step 11
Choose MATLAB, then select Next.
Note: In addition to MATLAB, your course may require other products offered by MathWorks. For example, many courses also utilize Simulink, so be sure to check your Course Specific Information module to verify product requirements.

Step 12
It is your choice whether or not you want a desktop shortcut or to provide MATLAB with experience data. Select Next.
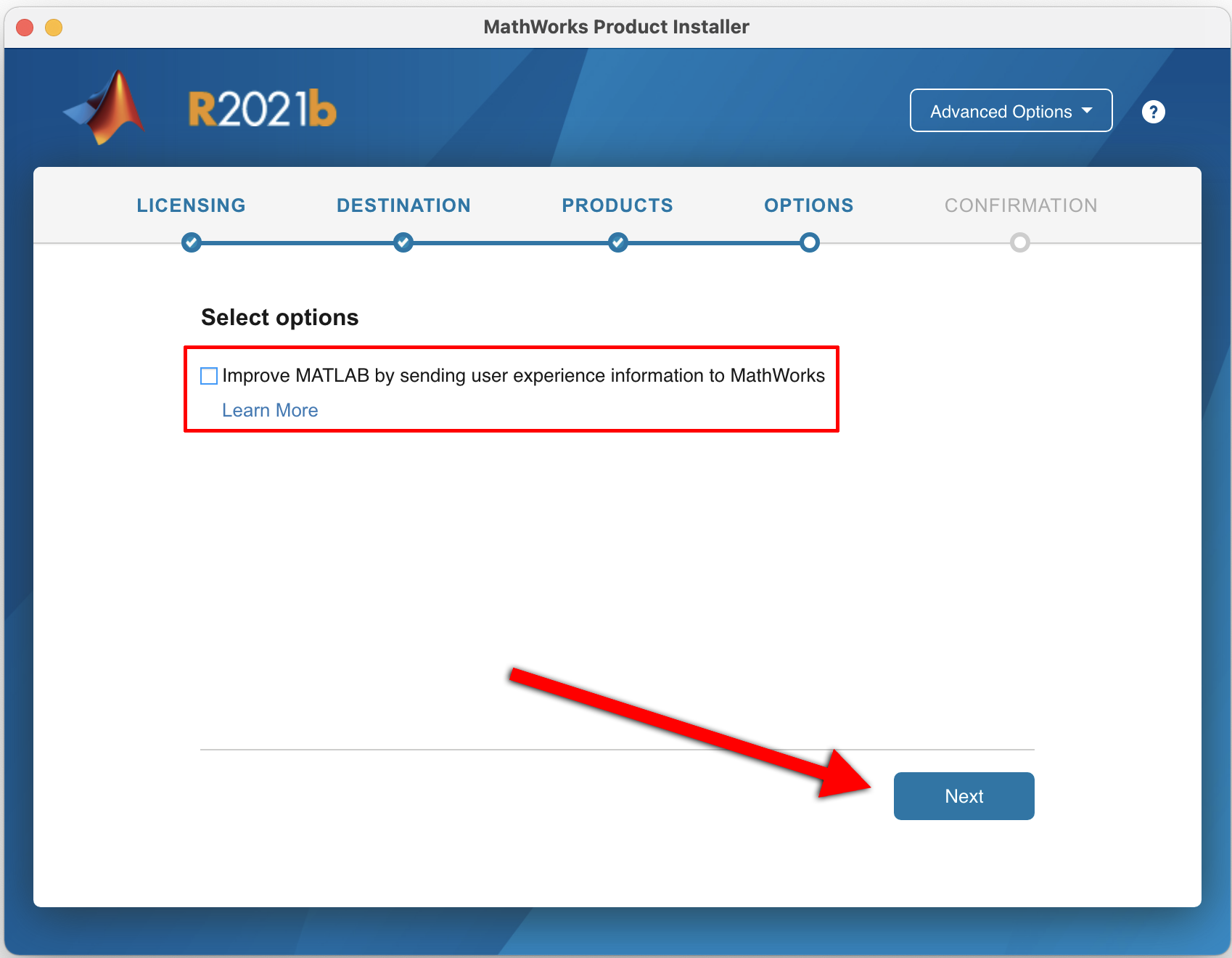
Step 13
Confirm your installation choices. Notice the GB required to install MATLAB (and any additional MathWorks products). If your machine does not have the space available, the installation will fail. You may need to free up space on your device before continuing.
Select Begin Install.
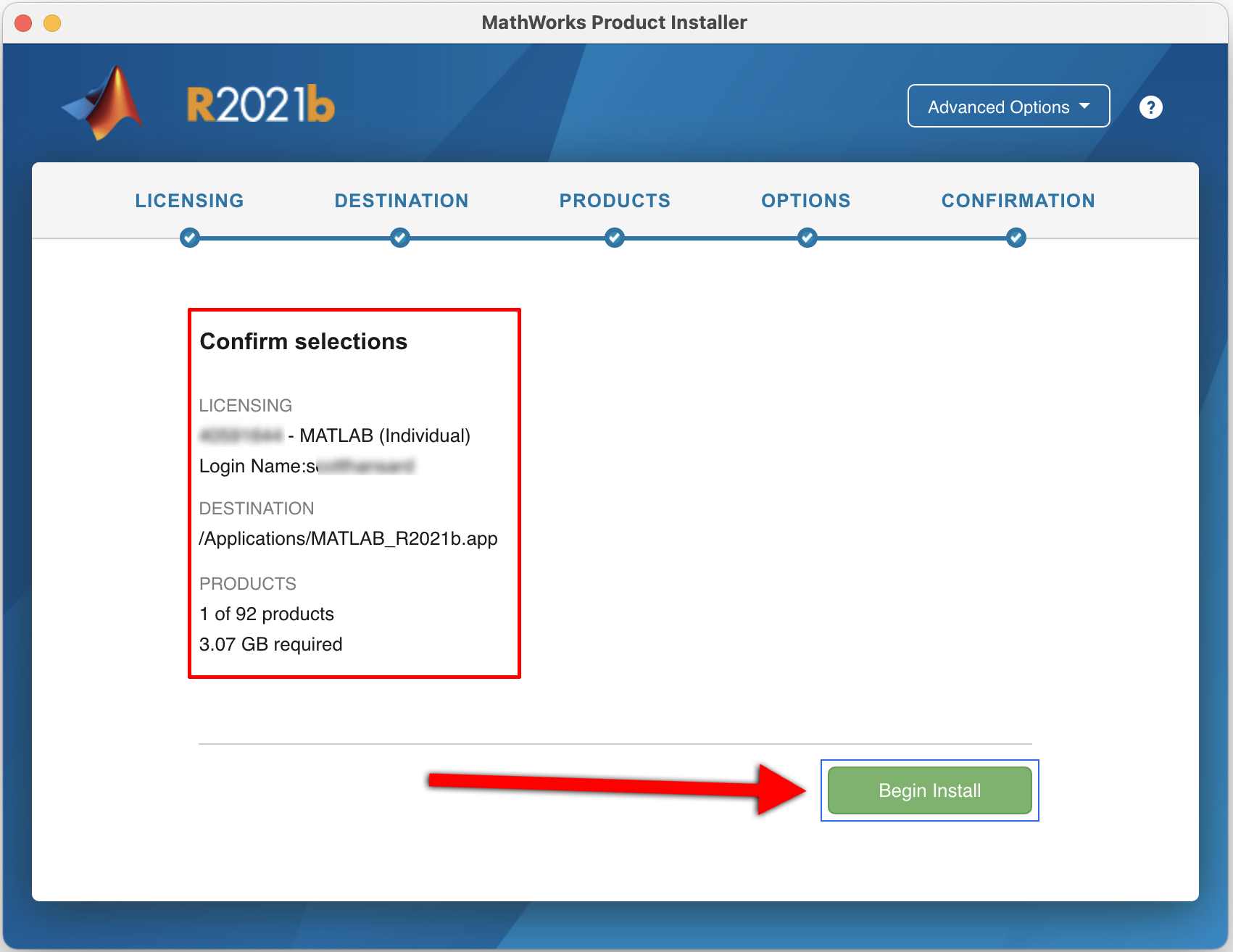
Step 14
It may take several minutes for the installer to complete install MATLAB (and all other MathWorks products). Once installation is complete, you will be prompted to close the screen.
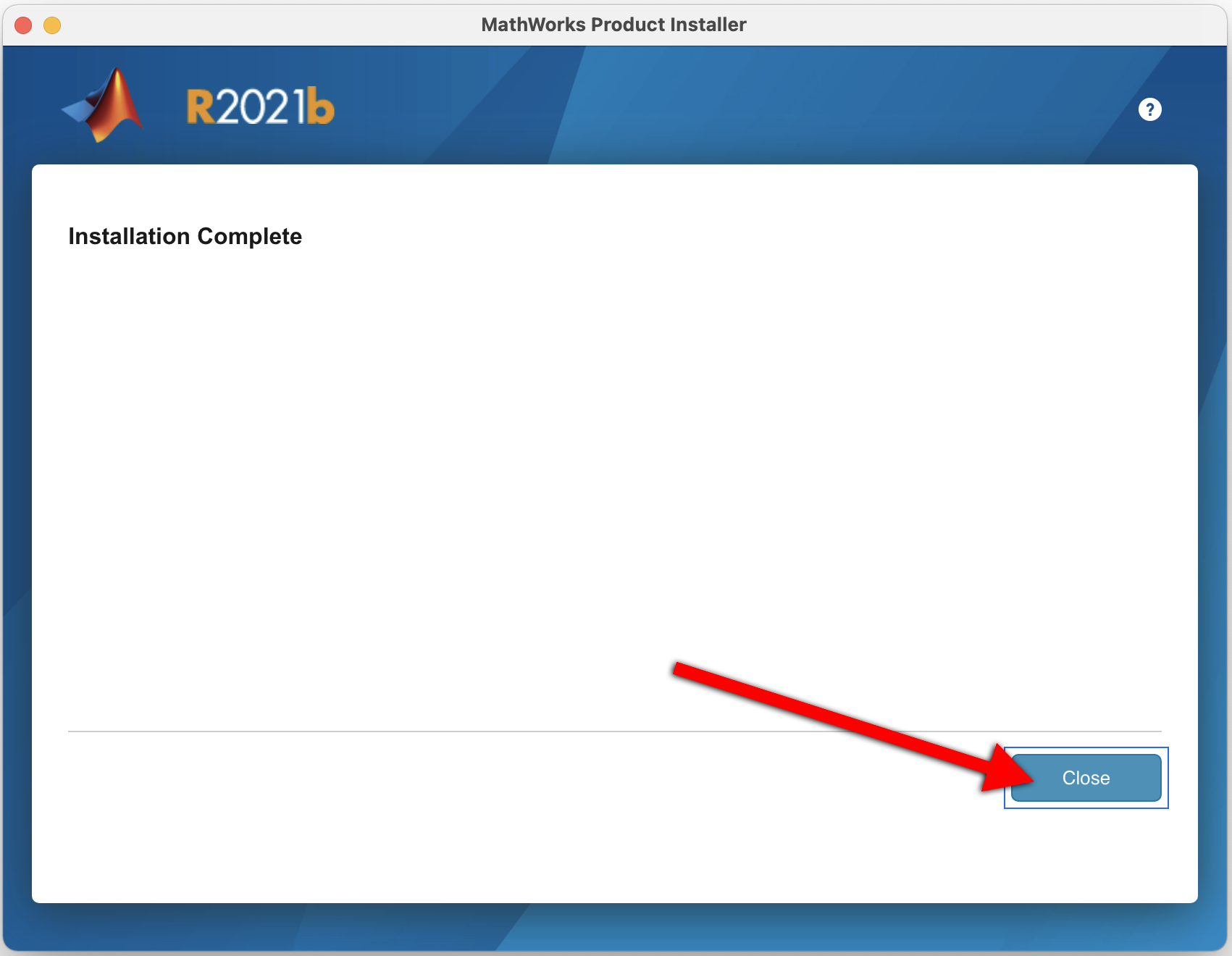
You're now ready to begin Using MATLAB!