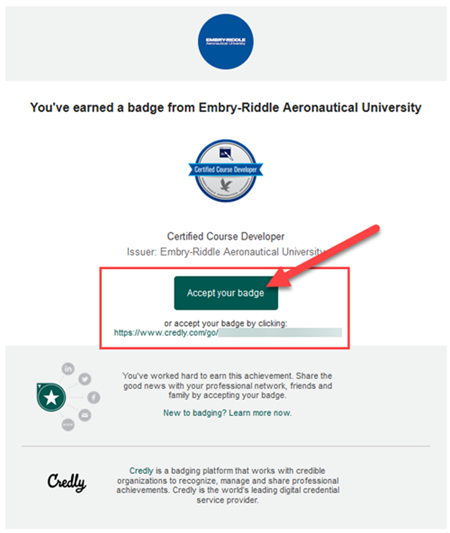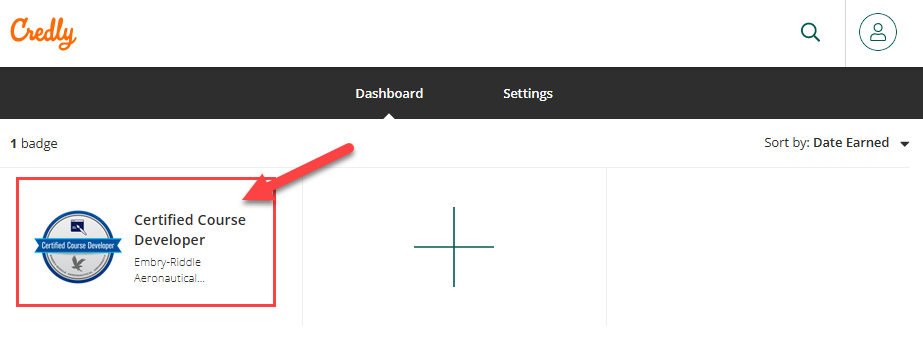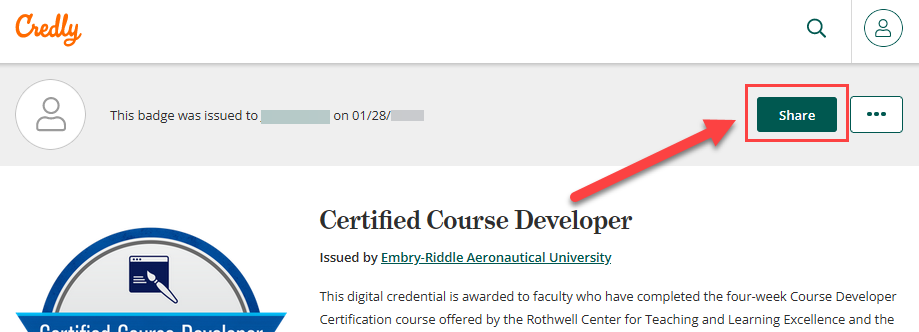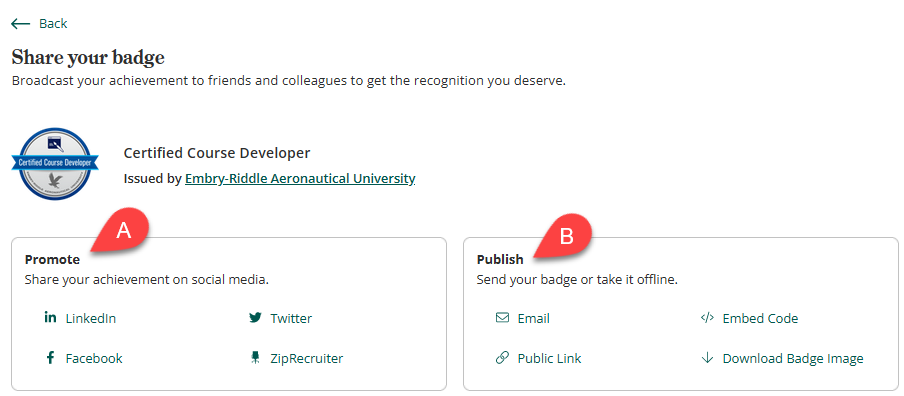Credly Overview
This page will help familiarize you with the basic functionality of Credly.
Have a question not answered in this guide? Visit the Support page for additional resources.
Interface Overview
This section provides overview information to help you:
- Explore Your Credly Profile Page
- Explore the Credly Dashboard
- View an Example of Digital Credential Profile
Your Credly Profile Page
Your Credly profile page contains your profile information and earned digital credentials. You can make your Profile page visible to any by editing your Credly account settings. As long as your profile is public, you can share the URL to your profile page with anyone.
From the profile page, you can navigate to:
- Dashboard: Allows you to see all earned and pending digital credentials, as well as search the Credly database for public earners, badges, skills, and organizations.
- View Profile
- Send Transcript: Send your digital credentials transcript to an institution or organization.
- Settings: Customize your profile and notification settings, as well as manage your privacy and security settings.
- Badges: All earned digital credentials (badges) you've earned. Select a badge to view earning criteria and the digital credential profile.
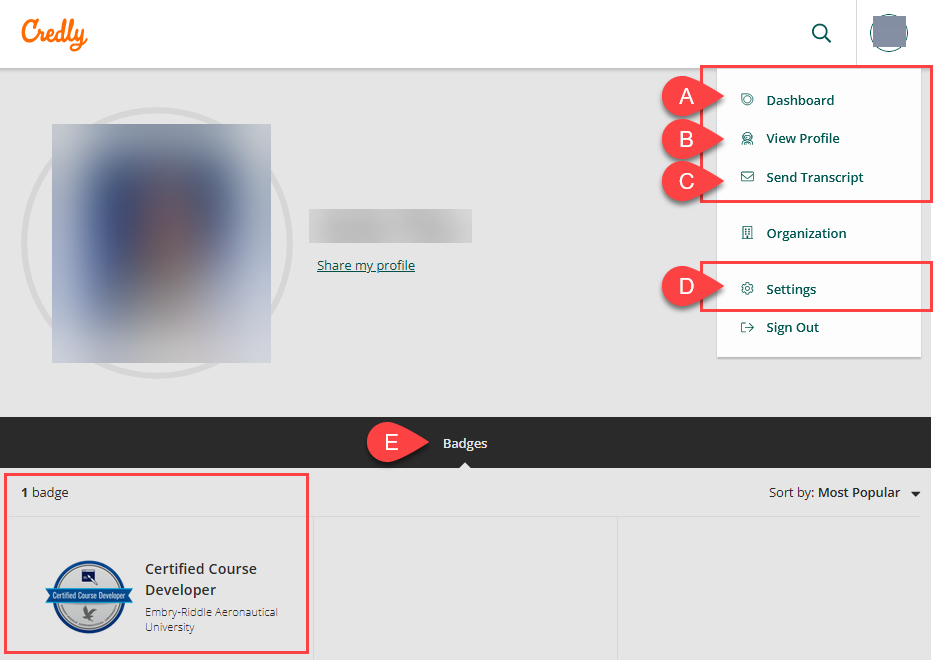
Explore the Credly Dashboard
On the Credly dashboard, you can view:
- Pending/Earned Badges: A badge will be pending if you have not accepted it.
- Discover Badges: Select the icon to open a search menu that will allow you to find public earners, badges, skills, and organizations. This is a great way to see other digital credentials that might interest you!
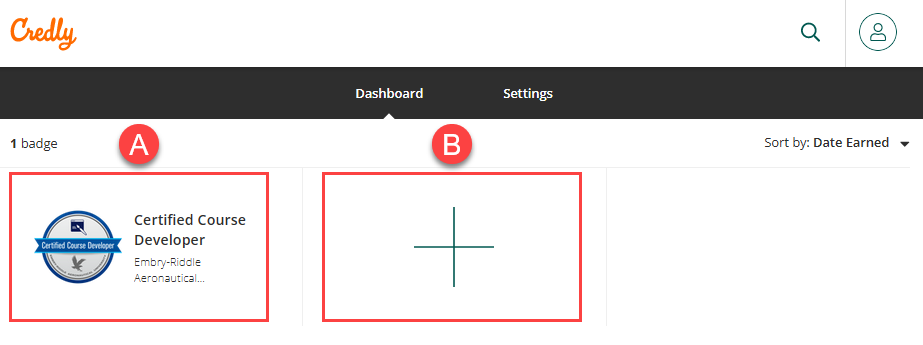
Example of Digital Credential Profile
Below is an example of a digital credential issued by Embry-Riddle Aeronautical University. Details such as associated skills, earning criteria, earner evidence, time, etc. vary by credential.
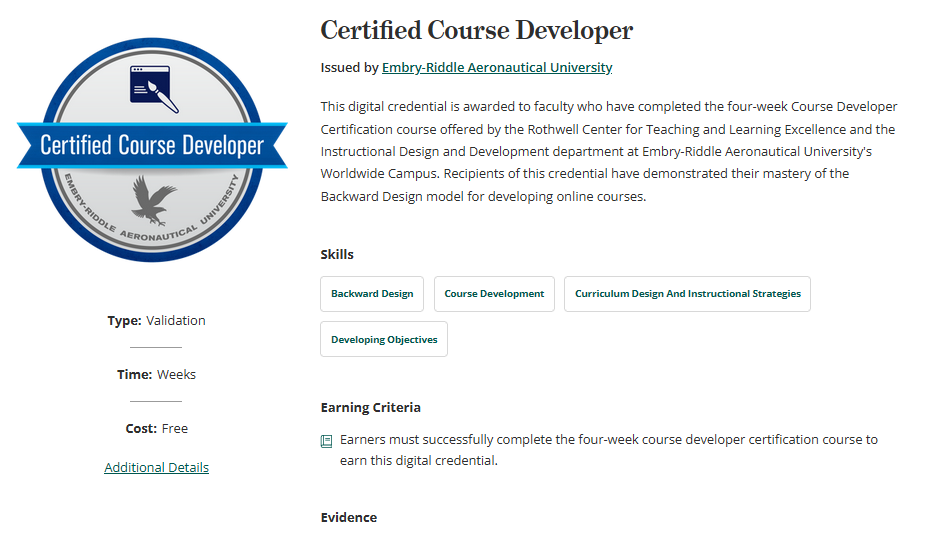
How to Edit Your Credly Account Settings
Your Credly settings allows you to customize your profile and notification settings, as well as manage your privacy and security settings.
Use the steps below to access your Credly account settings.
Step 1
From your Credly Dashboard, you can either:
- Select Settings
- Select your profile icon, then select Settings
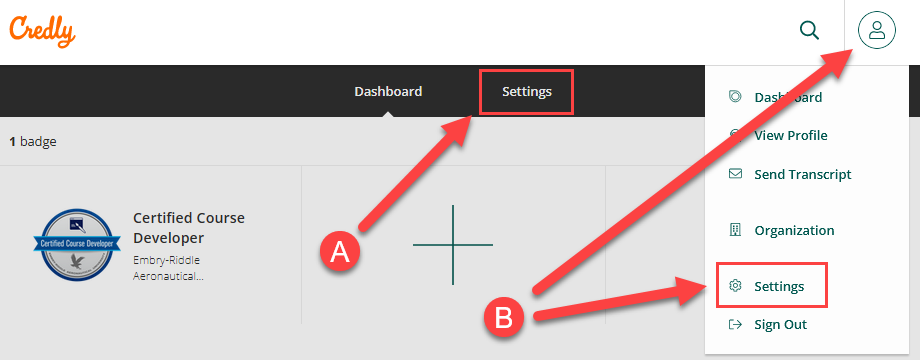
Step 2
You can alter the following account settings:
- Account: Add multiple email addresses to your Credly account; we recommend adding your ERAU email for relevant award notifications.
- Applications: Control your connections to LinkedIn, Twitter, and Facebook for easier digital credential sharing.
- Organizations: Control the organizations you automatically accept awards from.
- Preferences: Adjust notification preferences.
- Privacy + Security: Make your credentials and profile public or private; enable two-factor authentication; change password.
- Profile: Add personal information that may be useful for networking.
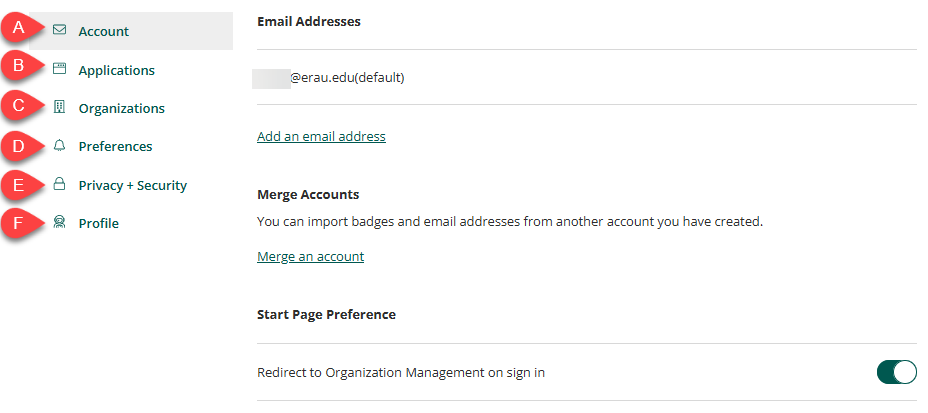
How to Earn a Digital Credential
Courses, programs, colleges, etc. can issue a digital credential to a qualifying student at any time.
Some courses may issue digital credentials based on assignment or module criteria. For specific information about the criteria you must meet to earn a course digital credential, visit the Course Specific Information module in your Canvas course.
Once ERAU-W has issued you a digital credential, you'll receive an email from Credly inviting you to accept your award.
Note: If your credential is issued in a course, please allow 24 hours processing time.
How to Accept a Digital Credential
In the notification email, select Accept your badge; this will launch the credly website, where you can see the details of your accomplishment and verify your acceptance.
Note: Depending on the firewall settings on your email address, the images on the award email may not display. If the email message seems suspicious to you, do not open the email. Instead, report the email to our IT Support. Want more information? Visit ERAU Security Services page in ERNIE.