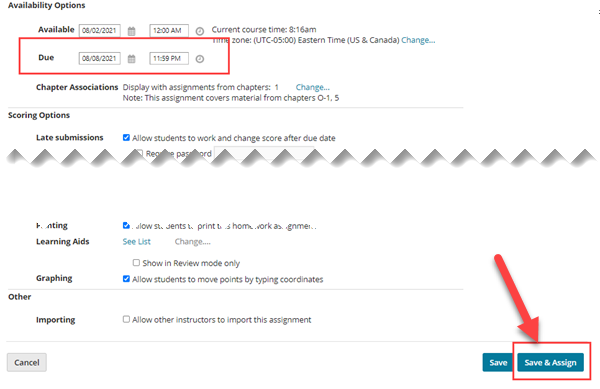Extensions
During a term, a student may need a due date or time limit extension for HW, quizzes, or exams. Extensions can be adjusted for the individual student or an entire class. The purpose of this page is to help you grant an extension in the Pearson platform. Reach out to the college directly if you have specific questions about college policy regarding extensions.
How to adjust due date/time limit/number of attempts for an individual student
Step 1:
Navigate to the Modules link in your course.
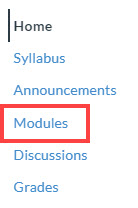
Step 2:
Select MyLab Gradebook (located last module of the Canvas course). Your Gradebook may have a course-specific description, such as MyLab Accounting Gradebook or MyLab Stat Gradebook.
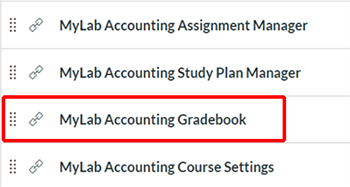
Step 3:
Under View Results By section, select next to Assignments. Select either Homework, Quizzes, or Tests.
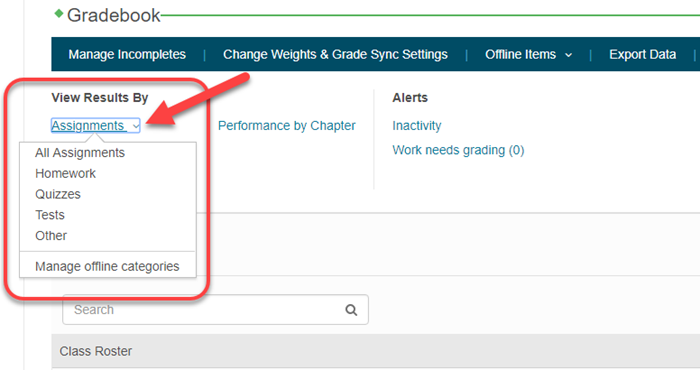
Step 4:
Notice the student names under the Class Roster section. Choose a student’s name to view their assignment summaries and grades.
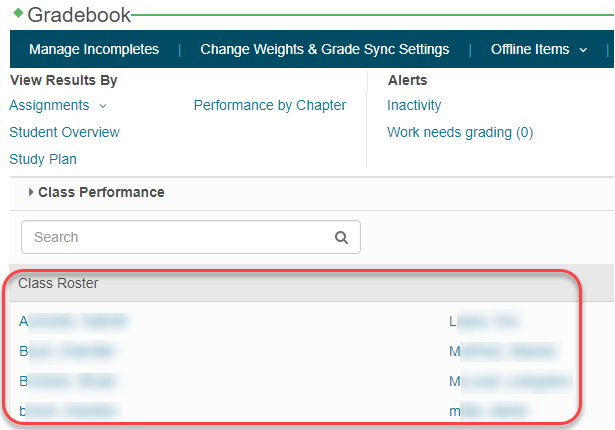
Step 5:
From the Actions dropdown, select Settings Per Student. A pop-up window will appear.
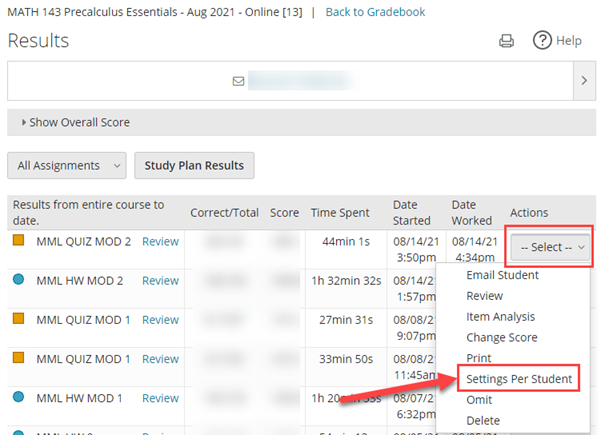
Step 6:
Select Use Individual Student Settings. Adjust the due date, number of attempts, and time limit as appropriate. Select Save Settings when finished.
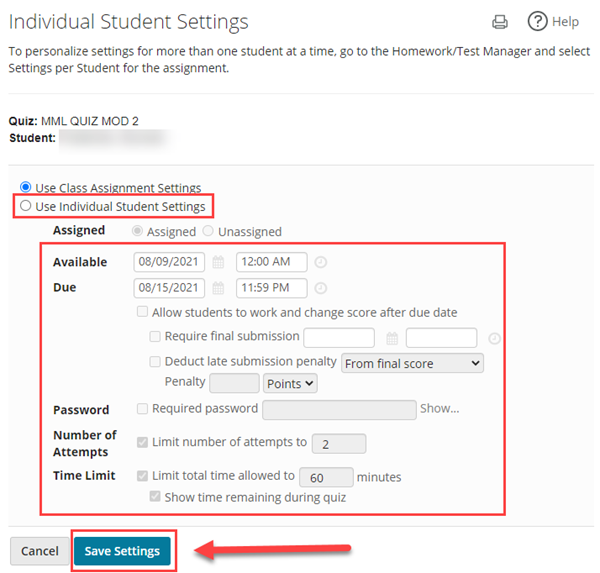
How to adjust due date/time limit/number of attempts for entire class
Step 1:
Navigate to the Modules link in your course.
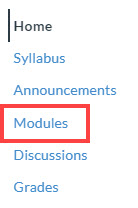
Step 2:
Select MyLab Assignment Manager (located last module of the Canvas course). Your Assignment Manager may have a courses specific description, such as MyLab Accounting Assignment Manager or MyLab Stat Assignment Manager.
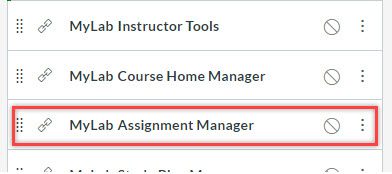
Step 3:
From the Show All drop-down menu, select either Homework or Quizzes & Tests.
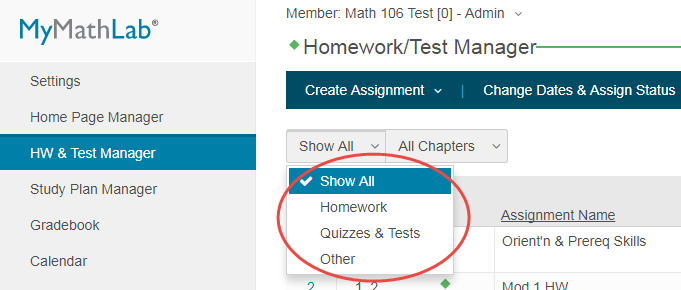
Step 4:
From the Actions dropdown for the assignment, select Settings for Class.
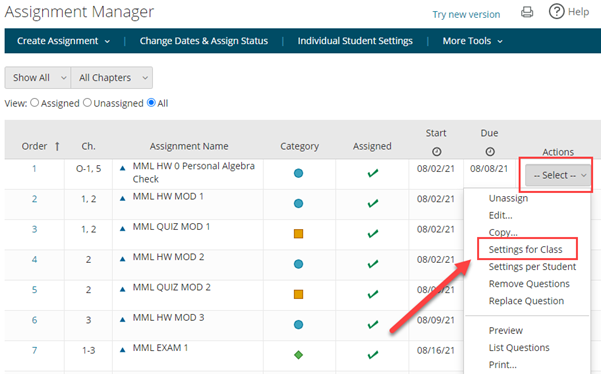
Step 5:
Adjust the due date, number of attempts, and time limit as appropriate. Select Save & Assign when finished.