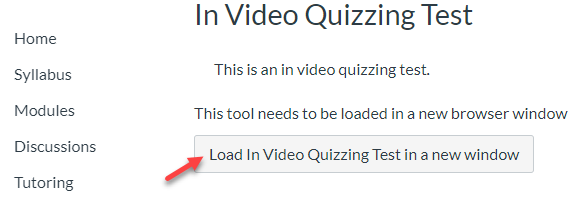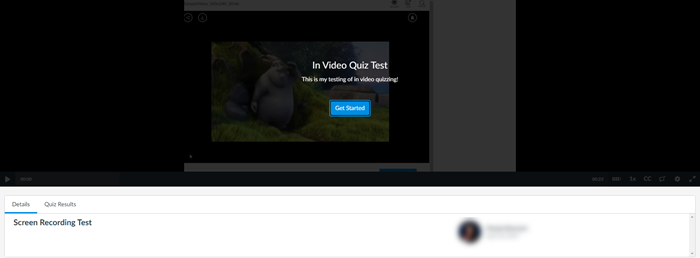Examples of Question Types & Student View
This page has resources for instructors about the different options avaliable. This includes the question types, and student view of the Studio quiz and assignment.
Creating a Multiple Choice Question
- Add Question Stem: Write the question.
- Type an answer: Select correct answer by clicking the symbol. The correct answer will then have a symbol next to it.
- Vary points by answer: Make different point values per question. By default, the quiz divides the points by the number of questions.
- Shuffle Choices: Prevent students from seeing the choices in the same order for each attempt.
- Question Feedback: Provide automatic feedback for correct or wrong answers, as well as general feedback per question.
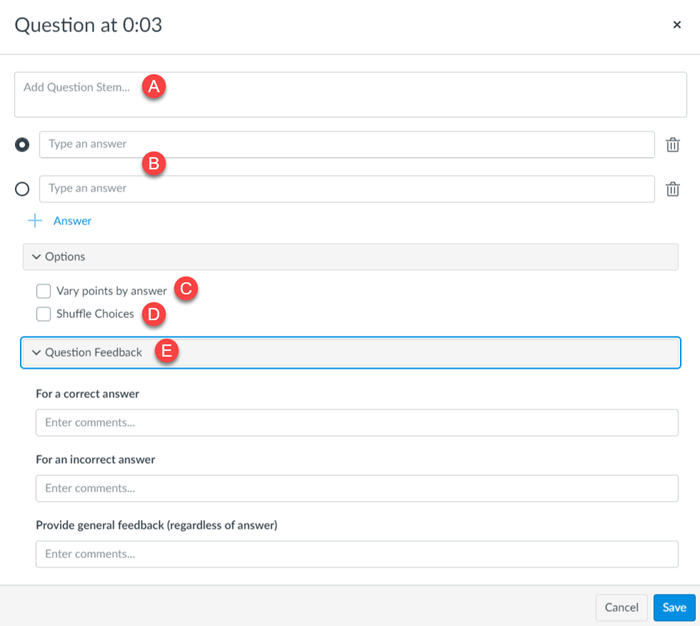
Creating a True or False Question
- Add Question Stem: Write the question.
- True or False: Select correct answer by clicking the symbol. The correct answer will then have a symbol next to it.
- Question Feedback: Provide automatic feedback for correct or wrong answers, as well as general feedback per question.
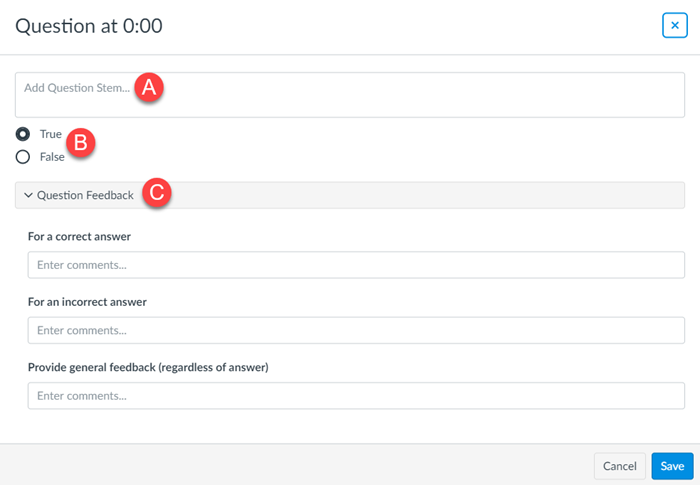
Creating a Multiple Answer Question
- Add Question Stem: Write the question.
- Type an answer: Select all correct answers by clicking the symbol. The correct answers will then have a symbol next to them.
- Shuffle Choices: Prevent students from seeing the choices in the same order for each attempt.
- Question Feedback: Provide automatic feedback for correct or wrong answers, as well as general feedback per question.
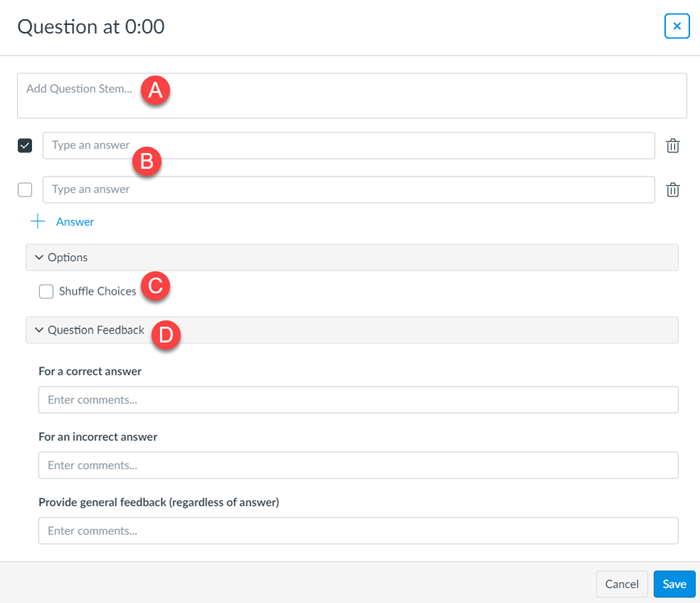
Student View During a Quiz
The Studio quiz will look like the image below when students are ready to participate.
Note: By default, Studio assignment dimensions are small. The display below represents the default size setting. Click here for an example of student view when Load This Tool In A New Tab is selected.
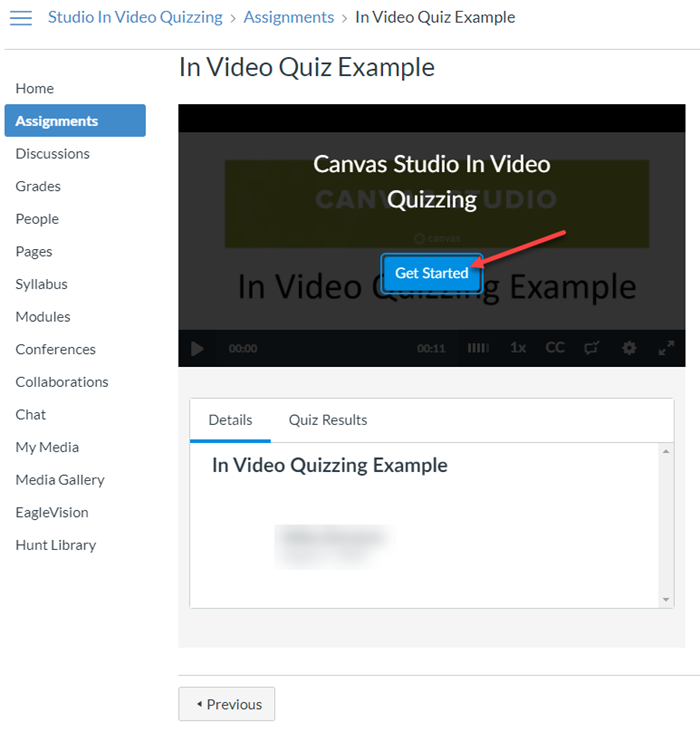
If you chose to allow students to see where questions are in the video, they will be noted with at the specific timestamp.
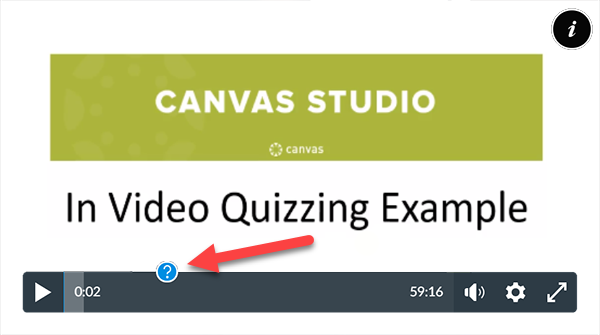
Students will make their selection, and then click Continue. The result will be sent to the gradebook and students will see results immediantely.
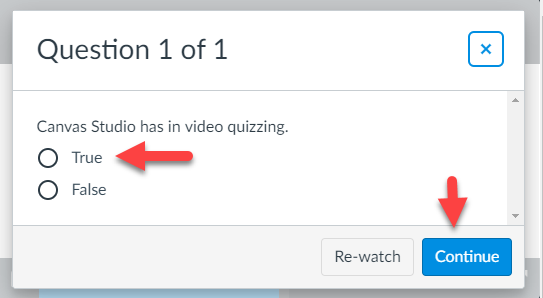
Student View - Load in a New Tab Enabled
Makes video avaliable in a larger display window.