General Information About McGraw-Hill
The purpose of the information below is to familiarize yourself with the McGraw Hill interface. Reference the course syllabus, assignment directions, and course instructor policies for course specific explanations of McGraw Hill assignments.
Have a question not answered in this guide? Visit the Support page for additional resources.
Overview of the McGraw-Hill Interface
McGraw-Hill Deep Link allows the user to access the platform through Canvas; McGraw-Hill assignments are linked within Canvas modules. Below is an overview of the dashboard and individual assignment interfaces.
Dashboard Overview
- See report: Once you have submitted an assignment, you can see the report of each attempt. Sometimes this includes correct answers and hints to help you improve.
- Study | SmartBook and LearnSmart: Interactive smartbook that adapts to your understanding of the material. Each assignment can be reviewed for practice before exams.
- eBook: An electronic eBook is automatically provided when you purchase an access code. You can purchase an option loose-leaf book from McGraw-Hill.
- Navigation: Includes a to-do list, calendar, results, and insights.
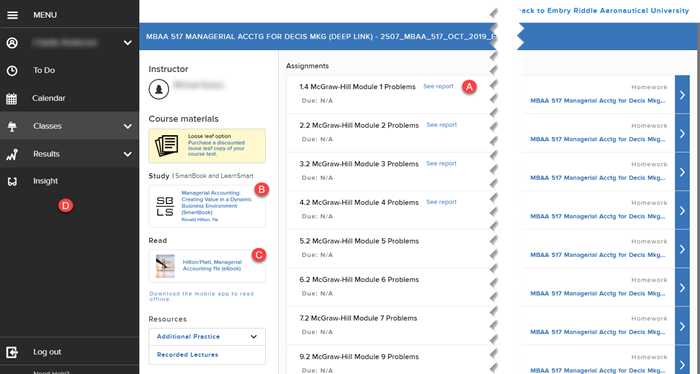
Example of Assignment Interface
Policies regarding number of attempts, time allotment, and point values for specific assignments/quizzes/tests vary by course. When you enter an assignment, you will see the name, policies (due date, points, and attempts), and your current progress for that specific assignment.
Select Continue to enter the assignment.
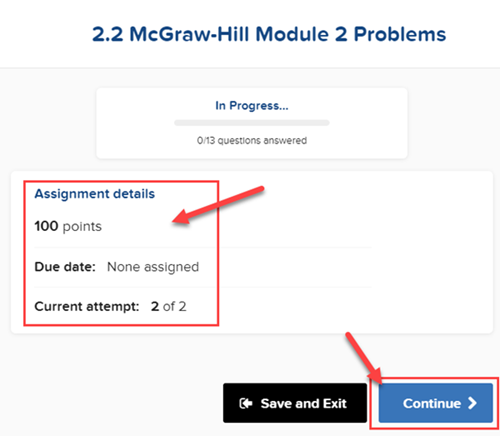
Example of assignment interface. This does not reflect the points, due date, and number of attempts for all classes.
How To Access Entire McGraw Hill Course
Your McGraw-Hill assignments will be directly linked throughout the modules. However, you can also access additional all McGraw-Hill content (etext, study materials, etc.) through Canvas.
Step 1
Select McGraw-Hill Connect in Canvas.
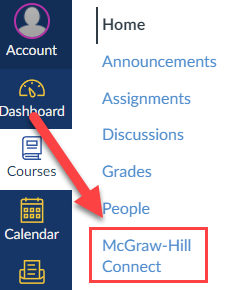
Step 2
Select Go to my Connect section to enter the McGraw Hill platform.

Step 3
From here, you will see all assignments, links to the eText and SmartBook/LearnSmart materials, and additional McGraw-Hill account information.
Note: If a LearnSmart or SmartBook assignment has a Recharge symbol next to it, you can revisit/redo the assignment after the due date for studying purposes. Progress during a recharge does not affect your overall score on that assignment.
Select the arrow button to begin a recharge
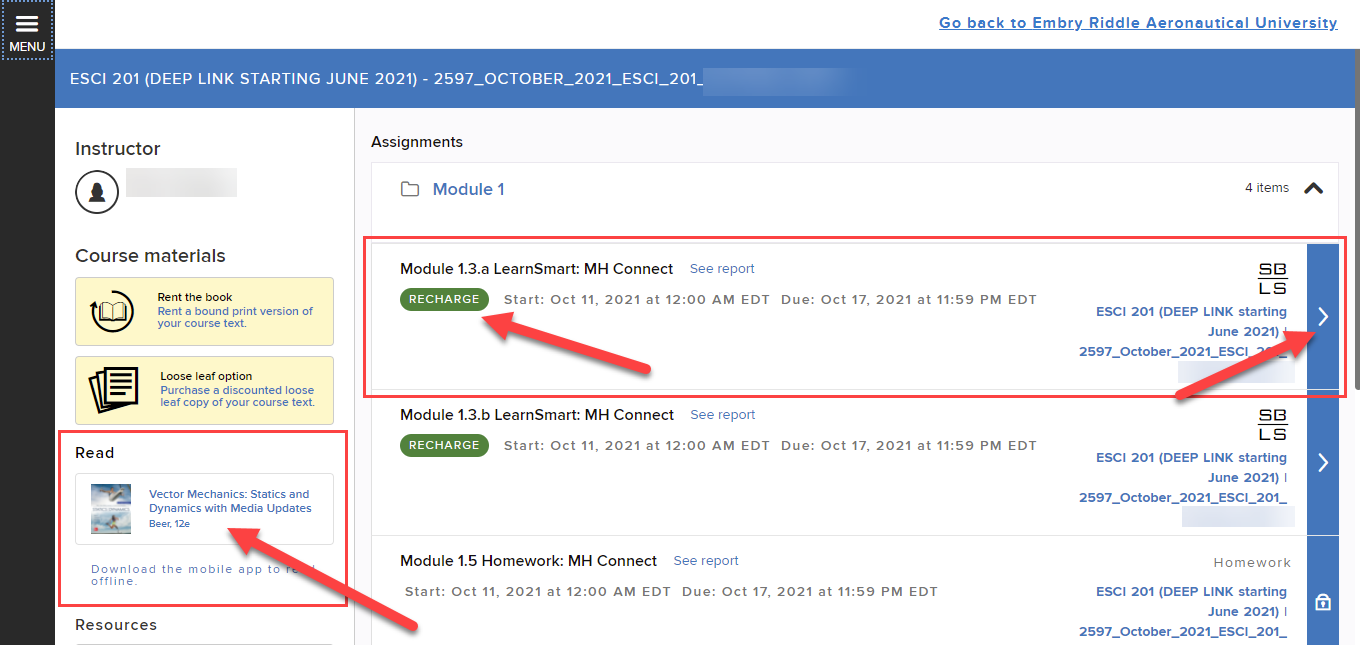
How To Search eText for Examples
Your course may require you to discuss specific problems from the McGraw-Hill eText. Additionally, you may wish to use the search functionality to find topics, keywords, examples, etc.
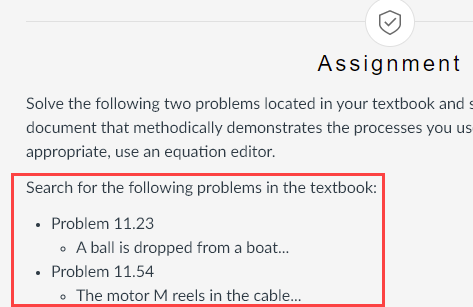
Use the steps below to search the eText effectively.
Step 1
Select McGraw-Hill Connect in Canvas.
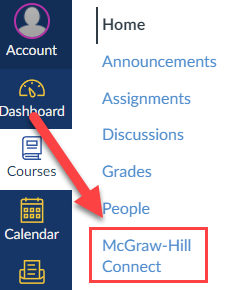
Step 2
Select Go to my Connect section to enter the McGraw Hill platform.

Step 3
Locate the textbook on the page. Select the textbook title to open the eReader.
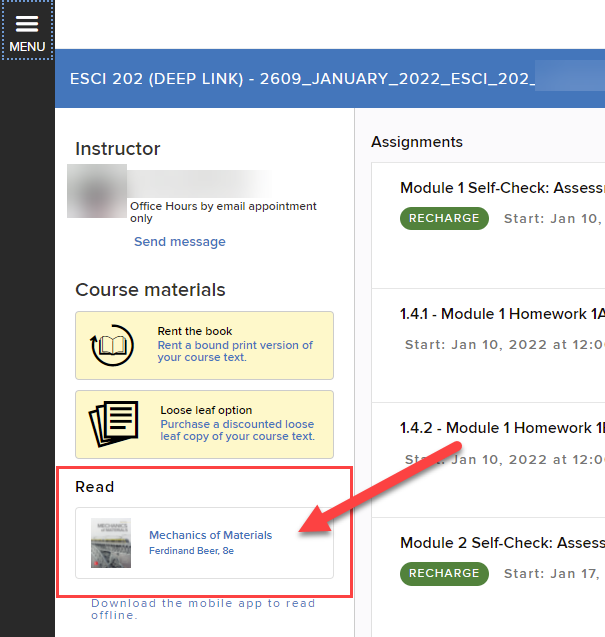
Step 4
Find and select the search icon () to open the search bar.
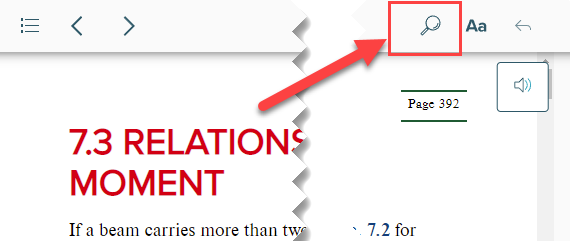
Step 5
Type either the problem number or the first few words of the problem to begin searching. The search must be specific to pull up the right problem. Use the information provided on the assignment to determine if you have the correct question.
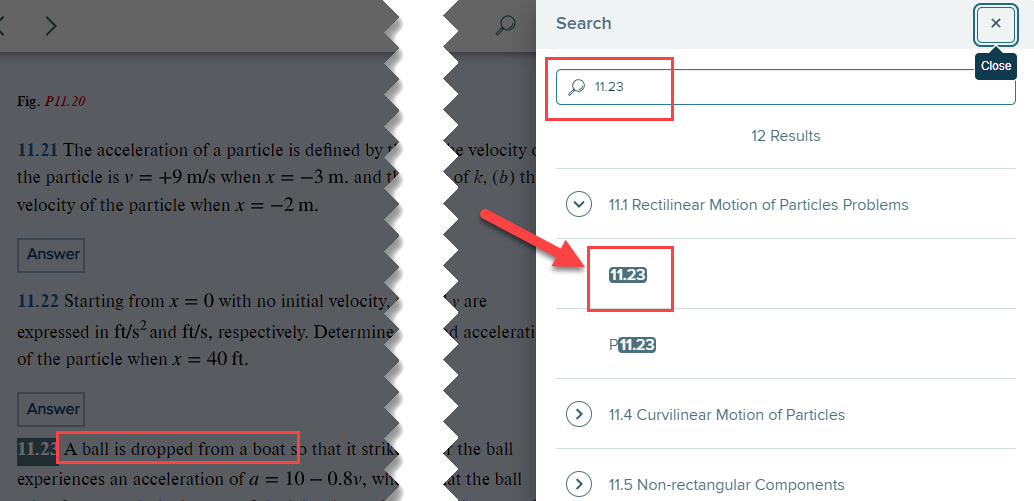
Need more help? Any content specific questions should be sent to your instructor. Otherwise, visit the Support page.