Narrating Presentations
Although there is a feature in Microsoft PowerPoint to narrate a presentation, this results in file sizes becoming very large making it difficult to submit on Canvas. A workaround is to use Canvas Studio.
For this method, you will be screen-recording your presentation and recording your voice at the same time.
Step 1
From your Canvas page, select Studio from the left panel.
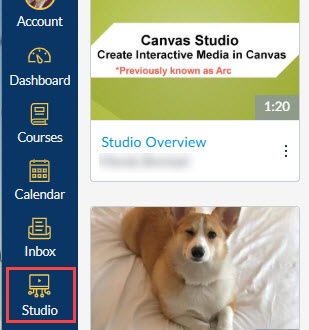
Step 2
To record from your computer screen, select RECORD then Screen Capture from the drop-down menu.
If this is your first time using this feature, a dialog box will appear asking you to download the Screen Capture Application. Continue to Step 3.
If this is not your first time using this feature, continue to Step 5.
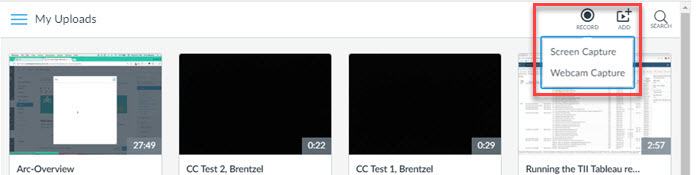
Step 3
If this is your first time using the screen recording feature, you will need to download the Screen Capture Application.
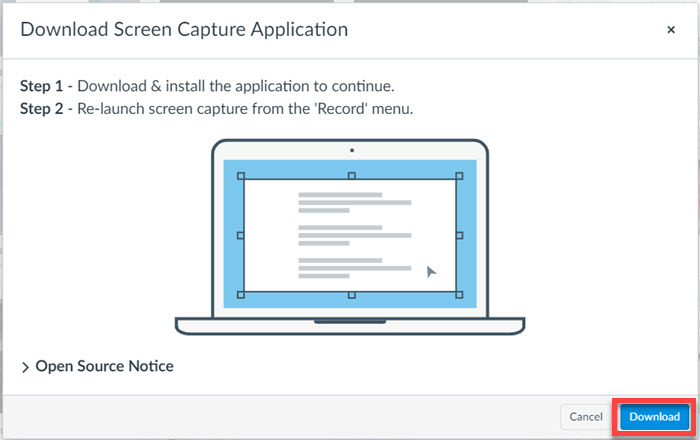
Step 4
If this is your first time using the screen recording feature, repeat Step 2 to open the program after downloading and installing the Screen Capture Application.
Step 5
To configure your settings correctly for a Microsoft PowerPoint presentation, select Screen, set the Size to Fullscreen (1080p), and set Narration to your microphone (Default Microphone or an external microphone).
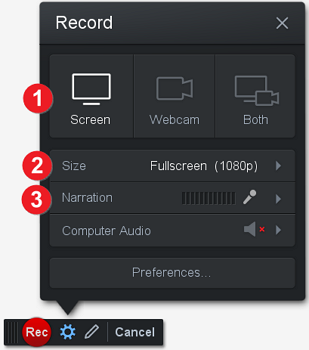
Step 6
Select Rec in the Screen Capture Application.
Step 7
Follow the instructions on the Present page of this guide. Present your presentation as if you were presenting in class.
Step 8
Select the Pause button then select Done.
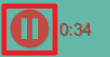
Step 9
The edit window will appear. Since the recording was started before the presentation began, you must trim the beginning of the recording.
Select and hold the left trim and drag it to where you want the recording to begin.

Step 10
Name your recording in the Title field then select Upload.
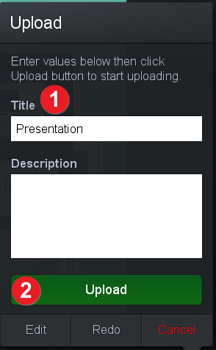
Step 11
Once you have created your media, select the vertical dots, then select Share Media.
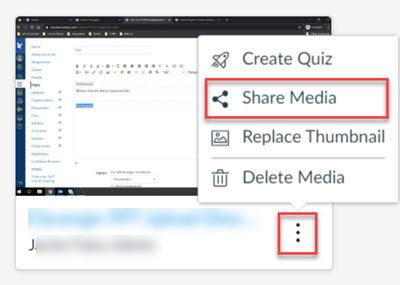
Step 12
Select Create Public Link.
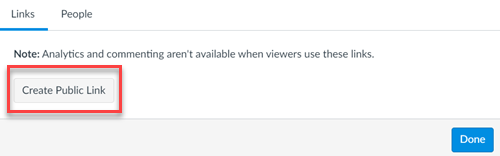
Step 13
You will be presented with two options:
- Link: Copy this to have a direct link to your media file.
- Embed Code: Copy this to have coding that can be used to directly embed the video using HTML.
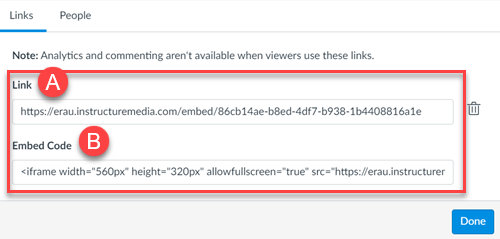
Note: If you want to share media with specific people in Canvas, you can do so under the People tab. Be sure to have their ERAU email address before attempting to share.